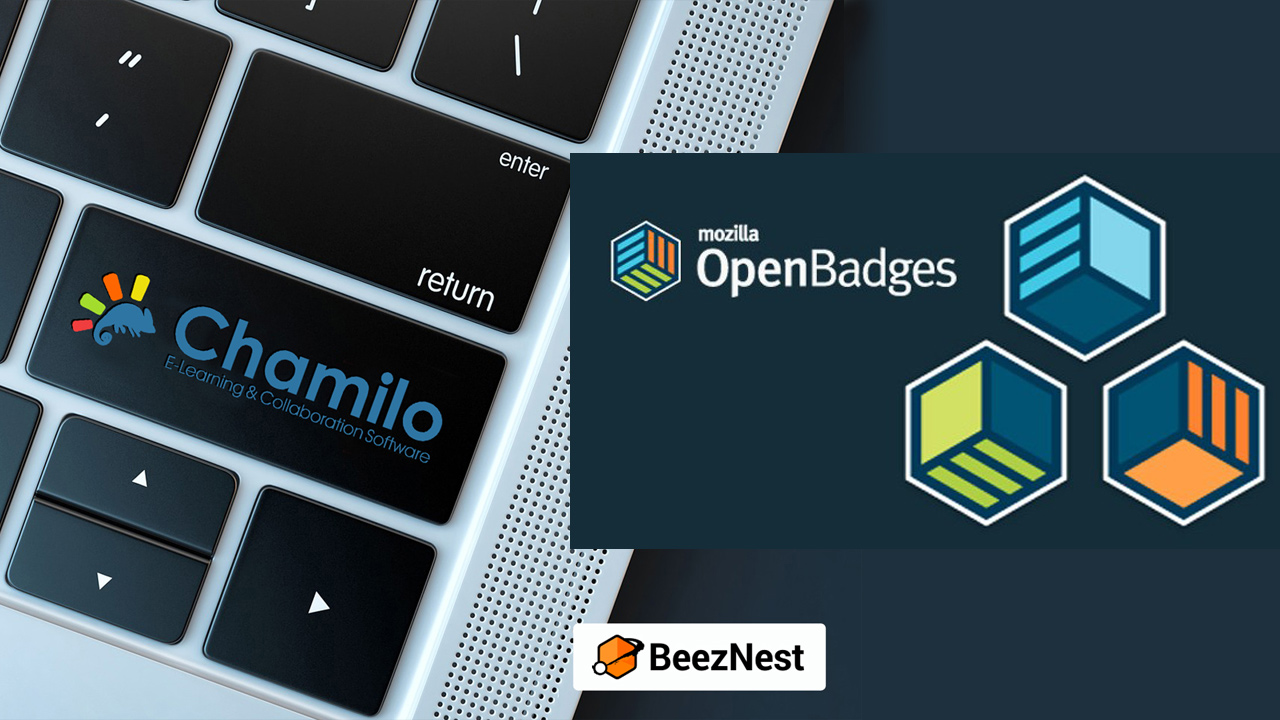This guide will take you through the process of installing the Chamilo e-learning portal, version 1.11.16 on a fresh Digital Ocean instance, on an Ubuntu 20.04 64bit distribution
To follow this guide, you should be familiar with the notion of SSH keys and installing/configuring server software on Ubuntu.
Previous articles on this blog explain how to install Chamilo 1.9 using Juju Charms, how to install 1.10.2 on Ubuntu 15.10, 1.10.* on Ubuntu 16.04 and 1.11.* on Ubuntu 17.04. The packages available on Ubuntu 20.04 being slightly different, we decided to write this guide to make sure the package could be installed easily by anyone with a minimum of technical skills and a will to learn.

Step 1: Get a Digital Ocean instance
- If you don't have one, create an account on Digital Ocean
- Give a credit card account or make a payment through PayPal (you might not need it for the first few bucks you'll need to follow this guide)
- Create a (cheap) instance of 1GB RAM ($10/month) with Ubuntu 20.04 x64.
- Give an SSH key so that you can connect to your instance with "ssh root@[instance-ip]"
Step 2: Setup temporary domain name
To make it short, we'll just define the new instance's IP as a local name on our computer only. You can also use the IP directly, but I prefer using a name.- edit your local computer's /etc/hosts file (on Windows, C:\Windows\System32\drivers\etc\hosts),
- add the instance IP, a blank space, and a name you want to give it. e.g.: 104.236.39.29 cham1.beeznest.com
Step 3: Connect and install software stack
Ubuntu 20.04 now comes officially with PHP 7(.3), but we'd like to use PHP 7.4 so we'll do a little bit of extra work. Launch the following commands in sequence:- apt update && apt -y upgrade
- apt -y install software-properties-common
- add-apt-repository ppa:ondrej/php
- apt update
- apt -y install apache2 libapache2-mod-php7.4 mariadb-client mariadb-server php-pear php7.4-{dev,gd,curl,mcrypt,intl,mysql,mbstring,zip,xml,apcu}
- mysql_secure_installation
- give a MySQL root password twice (remember it) and confirm every other question asked
Step 4: Downloading from Github
- cd /var/www
- mkdir chamilo
- cd chamilo
- wget https://github.com/chamilo/chamilo-lms/archive/v1.11.16.tar.gz
- tar zxf v1.11.16.tar.gz
- mv chamilo-lms-1.11.16 www
- cd www
- chmod -R 0777 main/lang main/default_course_document/images/ app web
Step 5: Database
- mysql -u root -p
- [give the mysql root password]
- mysql> GRANT ALL PRIVILEGES ON chamilo.* TO chamilo@localhost IDENTIFIED BY 'chamilo';
- mysql> FLUSH PRIVILEGES;
- mysql> exit;
Step 6: Configure Apache's Virtual Host
Since version 1.10 of Chamilo, it is *mandatory* that your web server handles some redirections, which is done the easiest by doing the following (in the case of Apache).- cd /etc/apache2/sites-available/
- vim 000-default.conf (or use another editor if you like)
- Under the #ServerName line, add: ServerName 104.236.39.29 (or the IP of this virtual machine, or the name you've given it in /etc/hosts)
- [change /var/www by /var/www/chamilo/www everywhere]
- Add the following block anywhere *inside* the VirtualHost block (if using Apache 2.4, use "Require all granted" instead of the "Order allow,deny" and "allow from all" lines.
<Directory /var/www/chamilo/www> Options Indexes FollowSymLinks MultiViews AllowOverride All Order allow,deny allow from all </Directory> php_admin_value date.timezone "Europe/London" php_admin_value session.cookie_httponly 1 php_admin_value upload_max_filesize 512M php_admin_value post_max_size 512M
- exit (esc + :wq + enter)
- a2enmod rewrite
- systemctl restart apache2
Step 7: Browser install of Chamilo
- Open your browser on http://104.236.39.29 (the IP of this virtual machine) and follow the installation process (see your chamilo user, password and database name in the "GRANT" command above)
Extra: Setting it up with Nginx
If you want to use HTTP2, you will have to use Nginx. Using Nginx adds a few complicated steps to this procedure, so let's see what can be done here...- apt-get remove apache2
- apt-get install nginx-full php7.4-fpm
- vim /etc/nginx/sites-available/default
- change "root" from /var/www/html to /var/www/chamilo/www
- use https://campus.chamilo.org/documentation/installation_guide.html to copy-paste the configuration block for Nginx, only replacing /var/run/php5-fpm.sock by /var/run/php/php7.4-fpm.sock
- vim /etc/php/7.4/fpm/pool.d/www.conf
- add "php_admin_value[date.timezone] = "Europe/Paris" at the end
- vim /etc/php/7.4/fpm/conf.d/10-opcache.ini
- add a line "opcache.enable 1"
- service nginx restart
- service php7.4-fpm restart