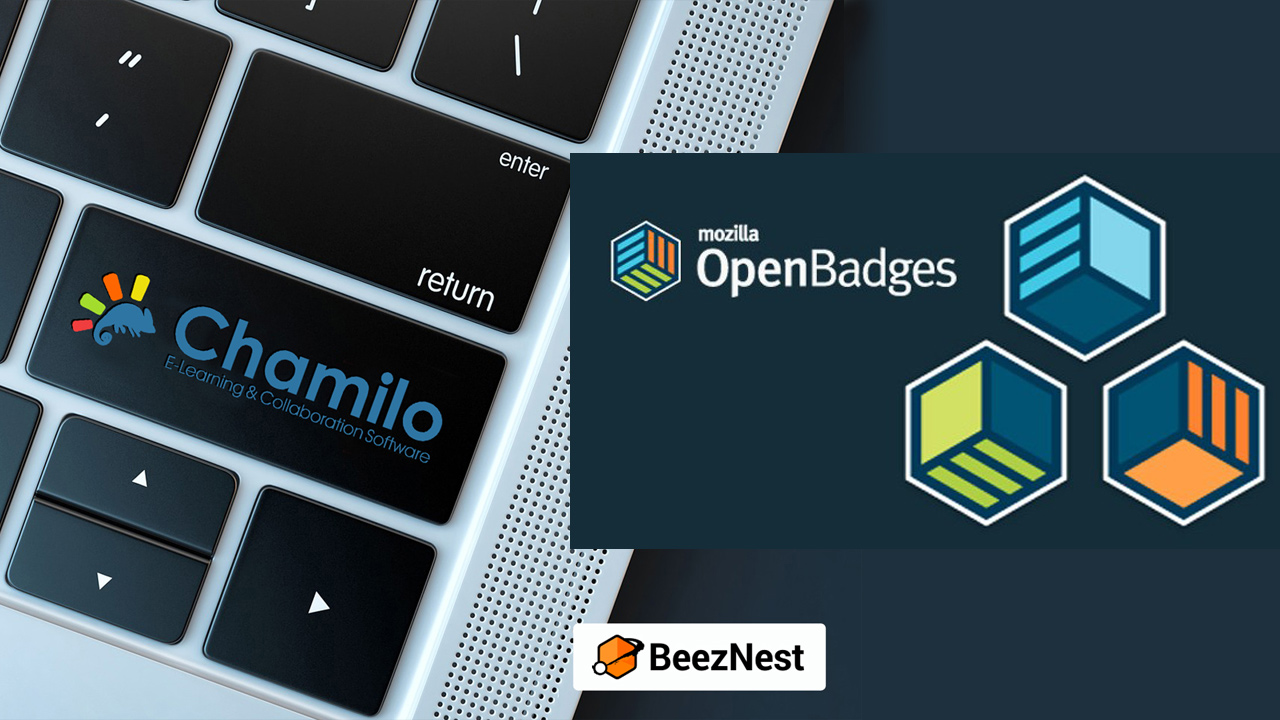En la era digital actual, las clases virtuales se han convertido en un componente esencial de la formación en línea. Utilizando Chamilo LMS, una plataforma e-learning robusta y fácil de usar, las instituciones educativas y empresas pueden organizar sesiones interactivas en tiempo real, superando las barreras geográficas y fomentando una educación más accesible.
Beneficios de las Clases Virtuales en Chamilo LMS
Las clases virtuales en Chamilo LMS permiten reunir a estudiantes y formadores en un entorno dinámico y colaborativo. Al integrar soluciones de videoconferencia como BigBlueButton o Zoom, Chamilo ofrece una experiencia fluida y atractiva, con funcionalidades clave que incluyen:
- Compartición de pantalla: Ideal para presentaciones visuales enriquecedoras.
- Pizarras interactivas: Fomentan la colaboración en tiempo real.
- Salas de subgrupos: Facilitan actividades en equipos pequeños.
- Grabación de sesiones: Permite el acceso y revisión posterior de las clases.
La interfaz intuitiva de Chamilo y sus herramientas pedagógicas integradas simplifican la gestión de las clases virtuales, promoviendo una interacción de calidad entre los participantes. Ya sea para formaciones profesionales, cursos académicos o seminarios web, Chamilo se posiciona como una solución ideal para ofrecer una experiencia de aprendizaje moderna y accesible.
Instalación del Plugin de Videoconferencia
Para habilitar la funcionalidad de videoconferencia en Chamilo LMS, es necesario activar y configurar el plugin correspondiente. Acceda a la sección de "Plugins" en la configuración de su portal Chamilo, donde podrá instalar, activar y ajustar el plugin de videoconferencia según sus necesidades. Esta configuración es esencial para garantizar una integración óptima y ofrecer una experiencia de aprendizaje enriquecida e interactiva.
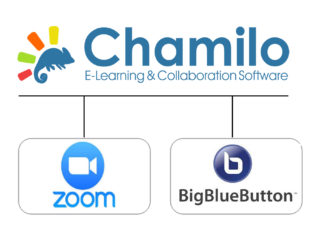
Configuración de Clases Virtuales en Chamilo
Para utilizar las clases virtuales en Chamilo LMS, es fundamental contar con un servidor de videoconferencia BigBlueButton. Tiene dos opciones: instalar su propio servidor o solicitar una cotización a un proveedor oficial de Chamilo. Una vez que disponga del nombre de host de su servidor BigBlueButton y su clave de seguridad, podrá configurar la integración en su plataforma. Toda la información necesaria para la instalación y configuración está disponible directamente en la página dedicada al plugin de videoconferencia dentro de la interfaz de administración de Chamilo. Este proceso asegura una integración fluida y segura, proporcionando una experiencia de clase virtual óptima para sus usuarios.
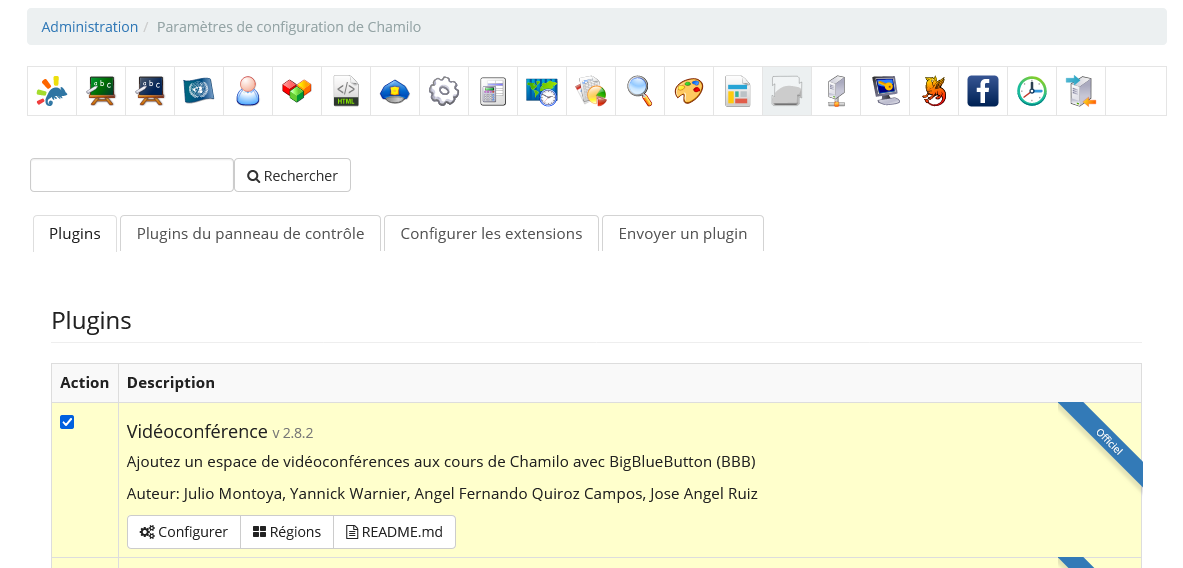
Tipos de Conferencias Disponibles
Una vez configurado su portal para las clases virtuales, puede integrar esta herramienta directamente en sus cursos desde la sección "Interacción". Chamilo permite configurar tres tipos de conferencias según sus necesidades:
- Conferencias globales: Accesibles a todos los usuarios mediante un enlace único, ideales para sesiones abiertas o seminarios web.
- Conferencias globales por usuario: Cada usuario dispone de su propia sala dedicada, adecuada para sesiones individuales o tutorías.
- Conferencias dentro de grupos: Permiten organizar reuniones o actividades colaborativas específicas para grupos de estudiantes.
Esta flexibilidad le ayuda a personalizar sus clases virtuales para satisfacer las necesidades de sus estudiantes y formadores.
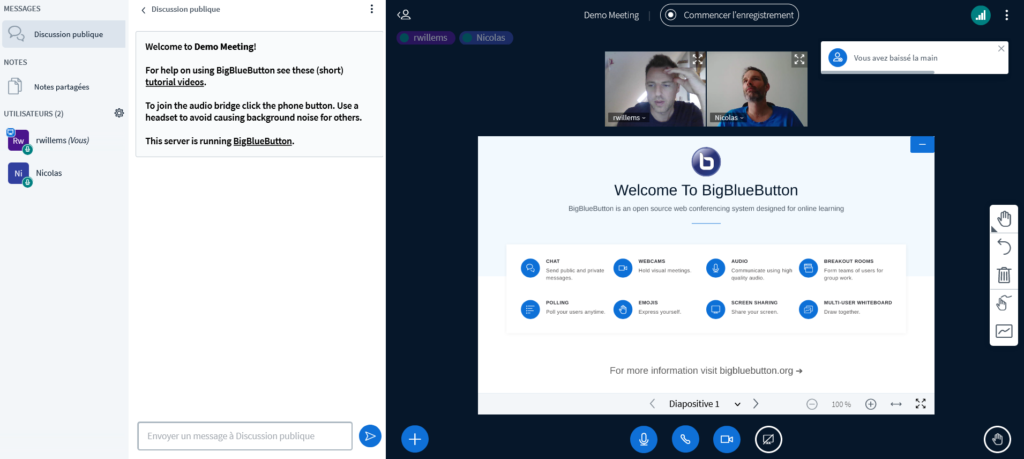
Funcionalidades Adicionales de la Videoconferencia
Carga de Presentaciones y Visualización de Vídeos Externos
Durante las sesiones de videoconferencia, puede cargar documentos o archivos PDF directamente en su sala virtual. Además, es posible reproducir videos externos proporcionando simplemente una URL que apunte a una fuente pública, como YouTube o Vimeo, asegurando una reproducción fluida durante la sesión.
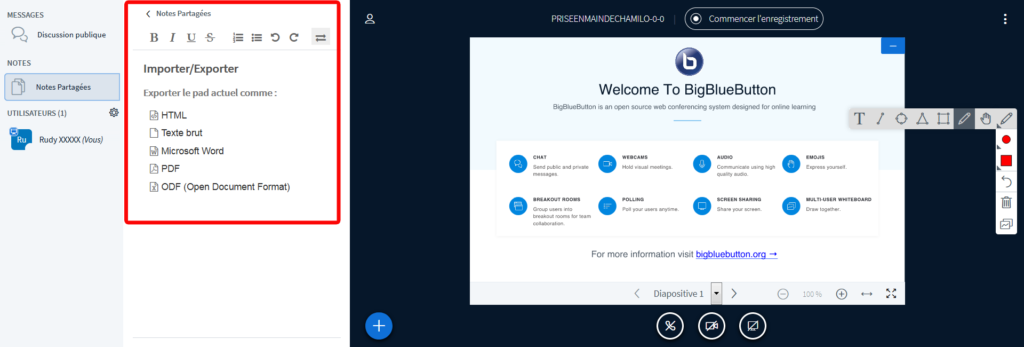
Realización de Encuestas en Tiempo Real
Chamilo permite proponer encuestas a los participantes sobre temas tratados durante la videoconferencia. Una vez lanzada la encuesta, puede mostrar los resultados en tiempo real, facilitando discusiones basadas en las tendencias observadas y fomentando la participación activa de los estudiantes.
Uso y Almacenamiento de Notas Compartidas
Durante la videoconferencia, puede compartir notas con los participantes y, al finalizar la sesión, guardar estas notas en diversos formatos, como HTML, texto plano, Microsoft Word, PDF u ODF. Este archivo puede integrarse directamente como un nuevo documento en su curso, permitiendo a los estudiantes consultarlo posteriormente y reforzar su aprendizaje.
Conclusión
Las clases virtuales en Chamilo LMS ofrecen una solución integral para mejorar el aprendizaje en línea, proporcionando herramientas interactivas y flexibles que facilitan la enseñanza y la colaboración en tiempo real. Al integrar funcionalidades como videoconferencias, pizarras interactivas y encuestas en vivo, Chamilo LMS se posiciona como una plataforma esencial para instituciones educativas y empresas que buscan optimizar sus procesos de formación en línea.
Chamilo LMS by BeezNest: Tu socio en transformación digital educativa
¿Te gustaría implementar Chamilo LMS by BeezNest? Te ofrecemos el balance perfecto entre la mejor calidad y el mejor precio. Al contratar nuestro servicio de hosting de Chamilo LMS, experimentarás una solución educativa sin complicaciones, optimizada, segura y respaldada por un equipo de expertos, lo que te permitirá enfocarte en lo más importante: la enseñanza y el aprendizaje. No dudes en 📧 [contactarnos], estamos listos para ayudarte a dar el siguiente paso hacia una educación más eficiente.