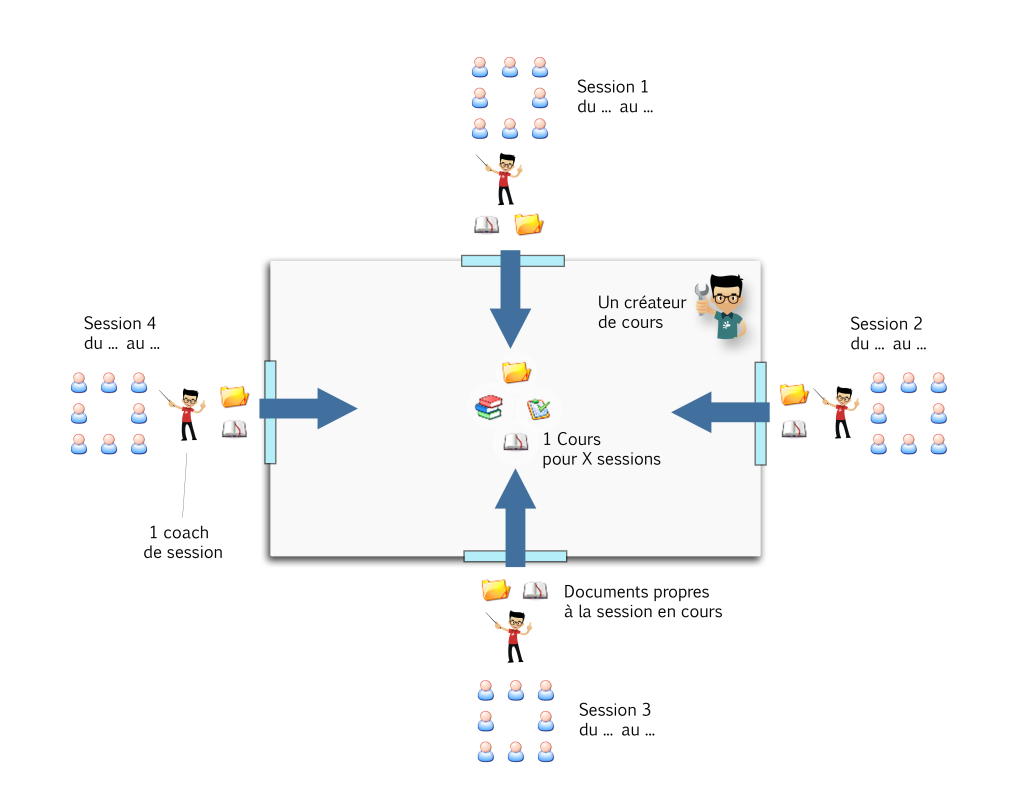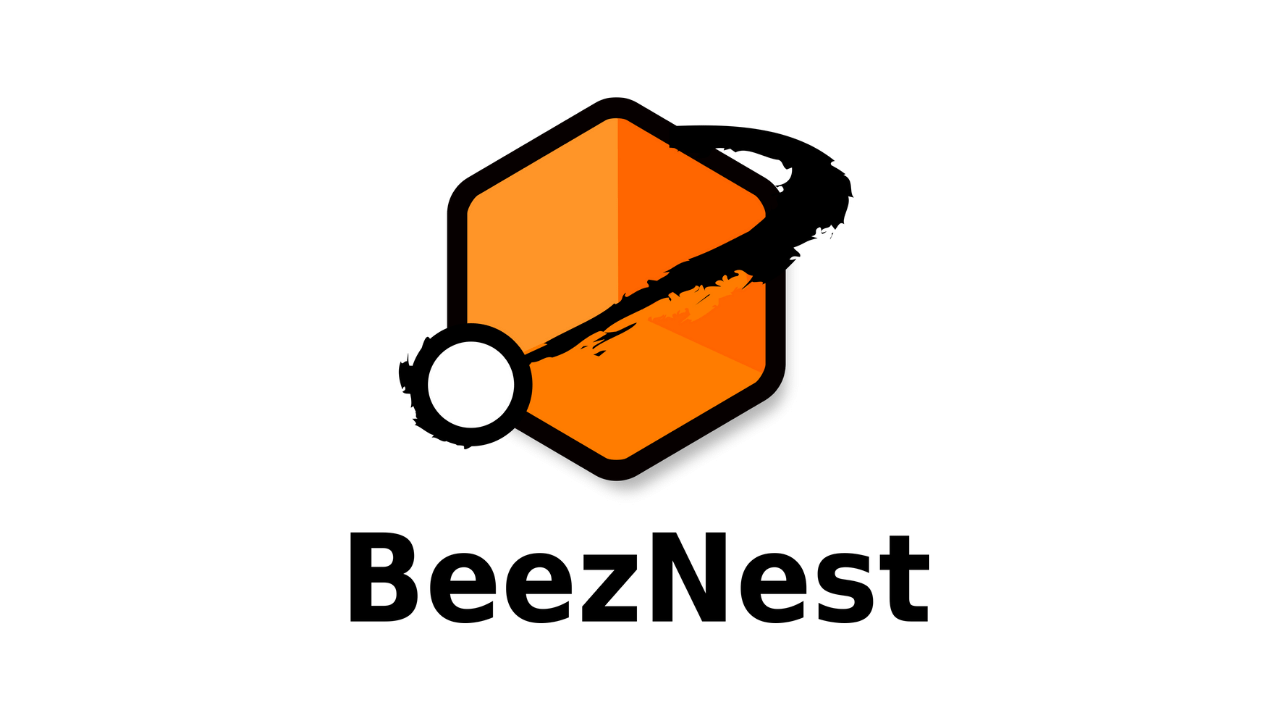Dans ce Chamilo TIPS, nous vous expliquons comment enrichir le descriptif d’un cours, d’une vidéo. 3 méthodes sont décrites ici, l’une propose d’uploader le fichier vidéo directement sur votre serveur mais attention de ne pas en abuser, ces fichiers sont relativement lourds et pourraient à terme, saturer votre espace de stockage.
Les 2 autres méthodes d’intégration proposent d’utiliser le code « embed » pour permettre de visualiser la vidéo dans un espace dédié et sans upload du ficher sur le serveur. Cette méthode est également valable pour l’intégration d’une vidéo provenant d’autres sites comme YouTube, Flickr, Qik, Vimeo, Hulu, Viddler, MyOpera, etc…ou l’utilisation directement d’un lien généré par la plate-forme de partage de vidéos.
Upload d’une vidéo sur le serveur ou utilisation d’un lien ou du code « embed » de Youtube
1. Rendez-vous sur votre portail Chamilo en mode « Vue prof » et choisissez le cours à enrichir d’une vidéo.
2. Cliquez sur l’outil « Description de cours » dans les outils de production.
3. Choisissez l’icône correspondant au descriptif du cours, la première ici dans la liste. Vous pourriez également rajouter une vidéo aux autres sections disponibles (objectifs, sujets, méthodologie, support de cours…)
4. Le choix de la méthode d’intégration se fera dans l’éditeur de texte. Comme sur la capture d’écran ci-dessous, vous aurez le choix d’intégrer votre vidéo en choisissant d’uploader un fichier sur le serveur ou d’utiliser un code « embed » généré par les plateformes de partage de vidéos ou simplement l’utilisation d’un lien.
5. L’icône représentant un « clap de cinéma » ouvrira une fenêtre de dialogue permettant de parcourir le serveur et de choisir le fichier à uploader sur votre portail. Deux formats sont possibles, MP4 ou WebM.
6. Une autre solution permettra d’utiliser un lien directement généré par le site de partage de vidéos (YouTube, Flickr, Qik, Vimeo, Hulu, Viddler, MyOpera ) , cliquez alors sur l’icône représentant une pellicule de projection agrémentée d’une note de musique.
7. Pour l’utilisation d’un code « embed » généré par Youtube, cliquez sur l’icône représentant le logo de Youtube et cliquez ensuite sur le bouton « partager » situé sous la vidéo.
8. Ensuite, cliquez sur « Intégrer », Youtube vous proposera le code « embed » qu’il faudra copier et coller dans la zone définie dans la fenêtre de Chamilo.
9. Collez le lien et choisissez les options puis validez.
10. Votre vidéo est maintenant intégrée à votre descriptif de cours. Il peut, dans certains cas, être intéressant de mettre une vidéo à disposition de vos élèves, vous saurez maintenant comment le faire rapidement avec Chamilo. Soyez créatif !
Retrouvez d’autres tutoriels sur notre chaîne Youtube dédiée à l’utilisation de Chamilo LMS, en cliquant ici !
Si vous recherchez un support technique pour votre portail Chamilo, merci de nous écrire à info@beeznest.com