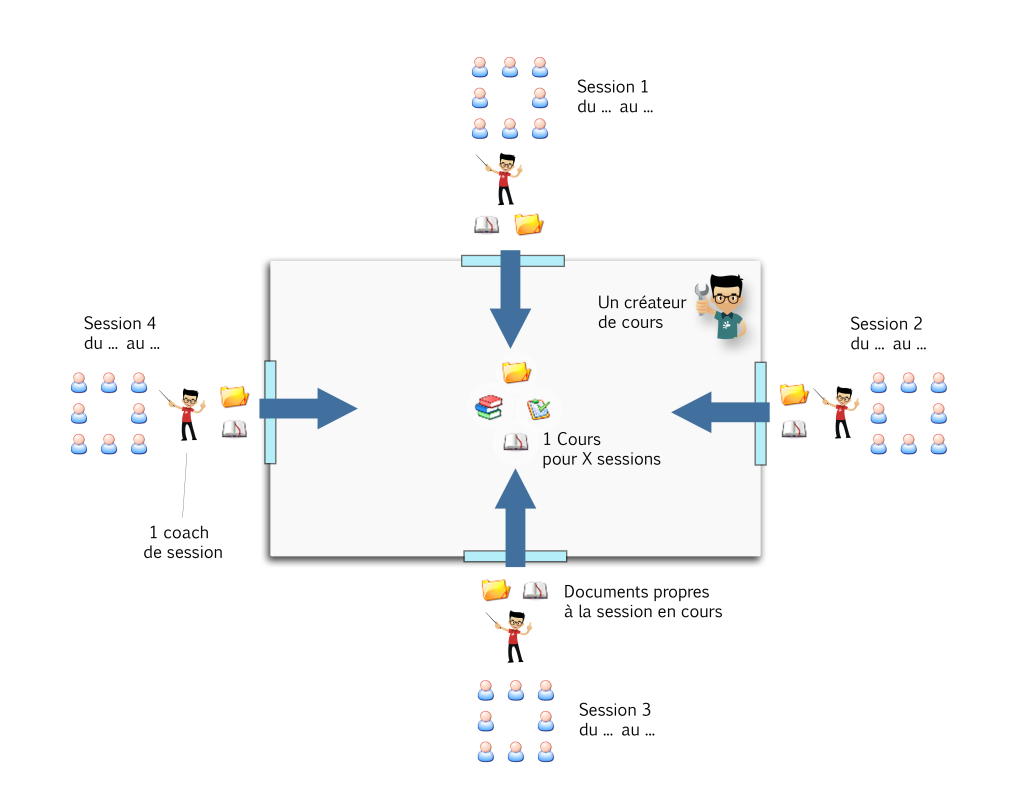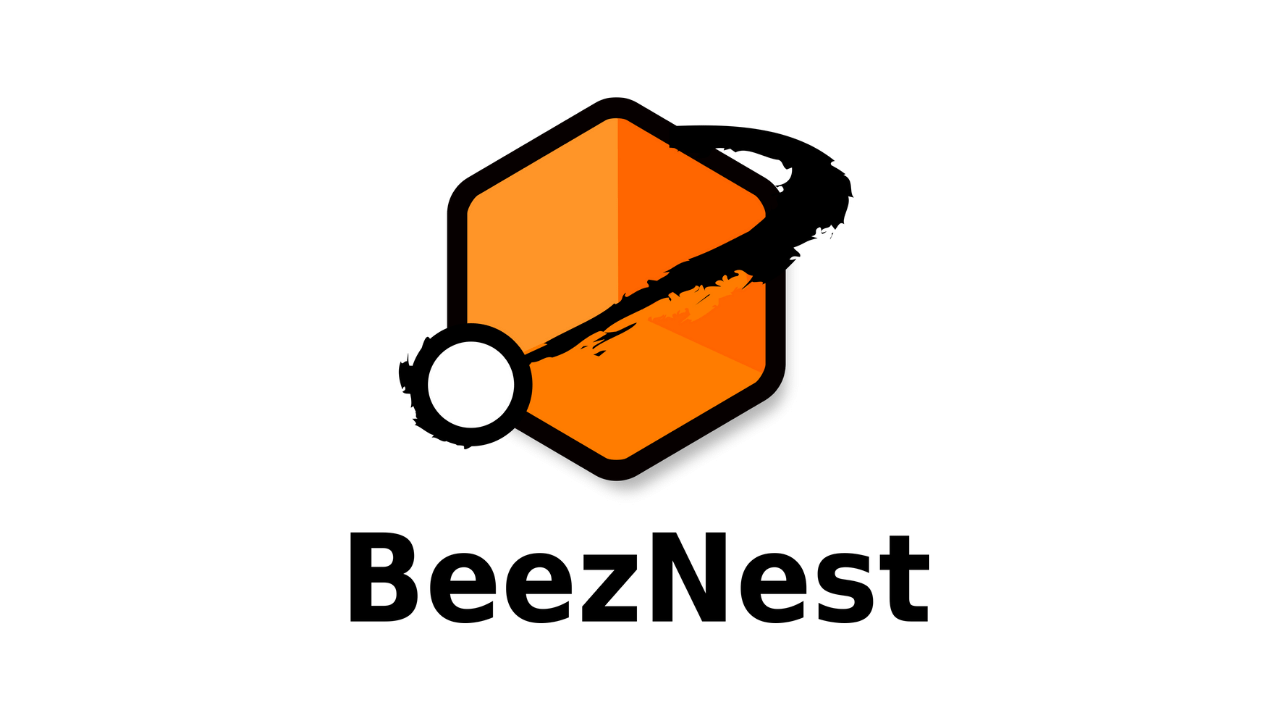Simplifier la génération de l’attestation d’assiduité et du certificat de réalisation
Simplifier et automatiser une activité administrative chronophage
Le cadre administratif qui entoure les organismes de formation invite à produire des documents qui attestent de la réalisation des objectifs fixés par chaque participant. Entre-autres résultats divers (Quiz, test final…), il est obligatoire de présenter à son opérateur de compétences (OPCO) deux documents essentiels : l’attestation d’assiduité (la preuve du suivi d’une formation) ainsi que le certificat de réalisation (remplace l’attestation de présence, il est nominatif et individuel). Réunir les informations et générer le document pouvant être compliqué et dès lors chronophage, Chamilo permet de simplifier le processus en l’automatisant !
Générer facilement une attestation d’assiduité au format PDF
[Nouveau] Chamilo va vous permettre d’un simple clic de générer un document PDF reprenant les informations de suivi d’un apprenant au niveau d’une session, l’attestation d’assiduité. Ce rapport indiquera l’état d’avancement et le temps passé par l’apprenant dans sa session au niveau global et le détail pour chacun des cours qui composent la session.
[Procédure] Cliquez sur le bouton “suivi” dans la barre d’outils supérieur de Chamilo, cliquez ensuite sur “étudiants suivis” du panneau “Vue globale” pour retrouver votre apprenant ou utilisez la recherche par mot-clé et cliquez ensuite sur son nom dans la liste des utilisateurs. Vous voici sur la page “Détails de l’apprenant“, c’est ici que vous pourrez générer les attestations. Choisissez la session correspondante à la période que doit couvrir l’attestation d’assiduité et cliquez sur l’icône “PDF” pour générer le document.

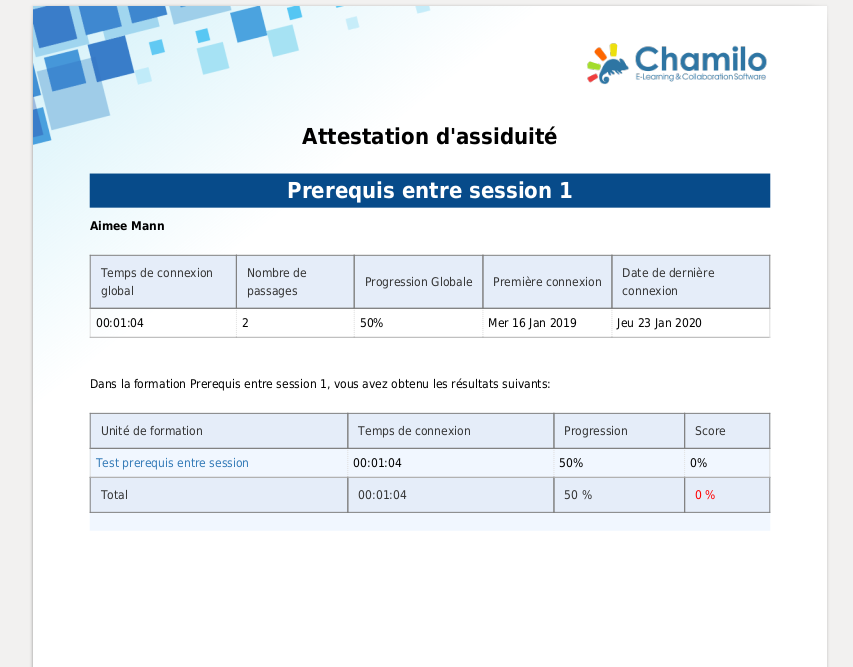
Le “certificat de réalisation”
Le certificat de réalisation permettra de préciser le temps passé sur la plateforme d’apprentissage par un apprenant entre 2 dates. D’abord sous la forme d’un résumé du temps total passé, un tableau permettant de préciser la répartition du temps par cours dans les sessions et le détail de chacun des accès par cours.
Dans la barre d’outils au-dessus du nom de l’apprenant, cliquez sur l’horloge.
[Procédure] Il vous faudra cliquer sur l’icône en forme d’horloge pour obtenir les “détails d’accès” et définir les dates de la session (les dernières dates étant sélectionnées par défaut) puis cliquer sur “générer le rapport“.
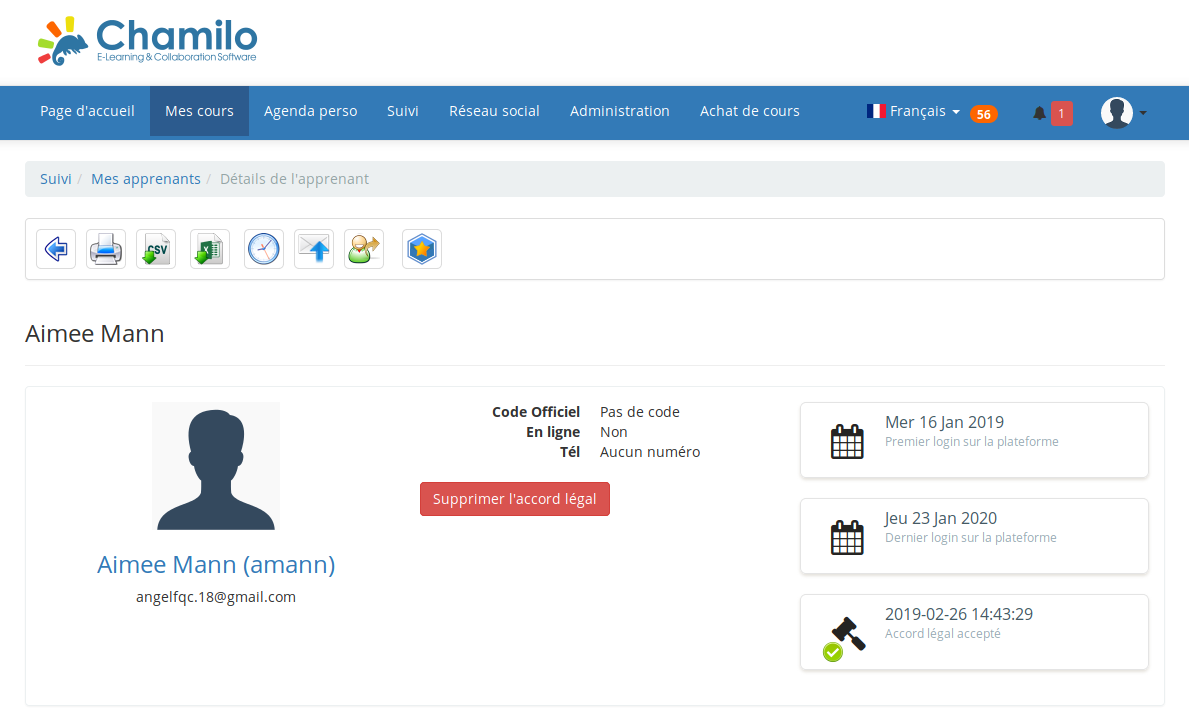
Définissez les dates de la session et cliquez pour générer l’attestation de réalisation

Vous souhaitez booster vos formations et mettre en place une stratégie d’apprentissage utilisant le potentiel qu’offre la plateforme Chamilo ? Faites-vous accompagner par l'éditeur principal de Chamilo et fournisseur officiel de services.
Utilisez notre formulaire de contact ou envoyez-nous votre demande à info@beeznest.com