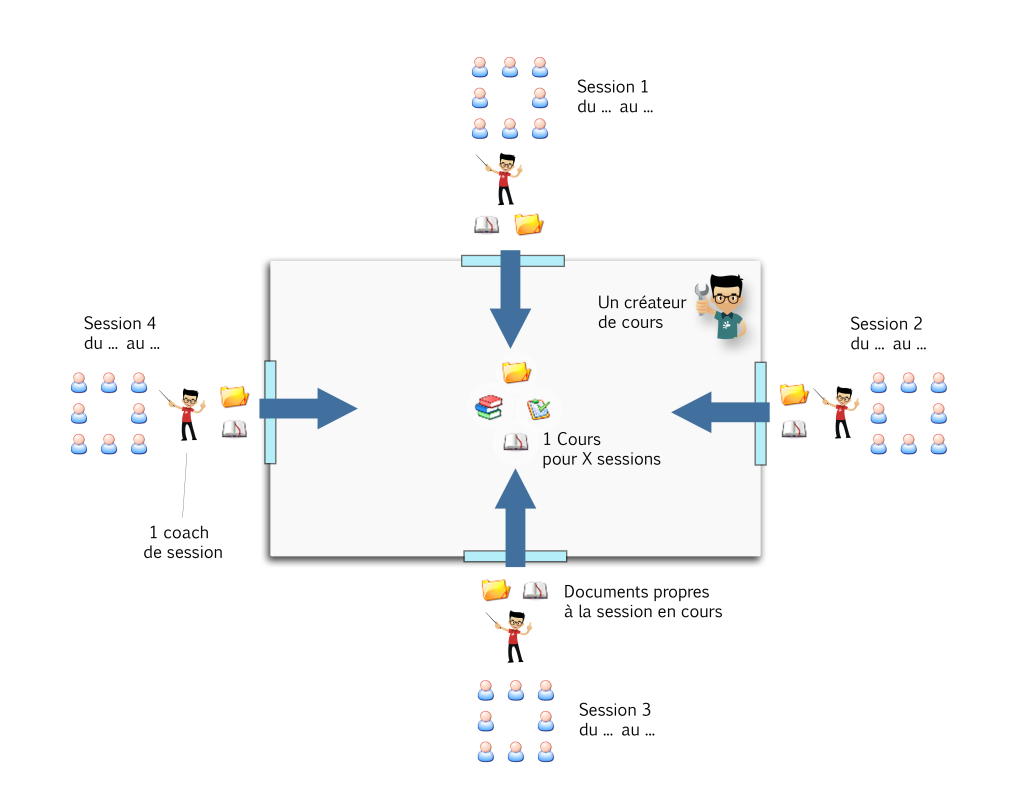Dans un monde de plus en plus connecté, les classes virtuelles sont devenues un pilier essentiel de la formation en ligne. Avec Chamilo LMS, une plateforme e-learning robuste et intuitive, les établissements d'enseignement et les entreprises disposent d'un outil puissant pour organiser et animer des sessions interactives en temps réel.
Les classes virtuelles permettent de dépasser les limites géographiques et de rassembler des apprenants et formateurs dans un environnement virtuel dynamique. Intégrant des solutions de visioconférence comme BigBlueButton ou Zoom, Chamilo LMS offre une expérience fluide et engageante, incluant des fonctionnalités clés telles que :
- Partage d'écran pour des présentations visuelles enrichissantes.
- Tableaux blancs interactifs pour encourager la collaboration.
- Salles de sous-groupes pour des activités en petits comités.
- Enregistrement des sessions pour un accès ultérieur et une révision efficace.
Grâce à son interface conviviale et ses outils pédagogiques intégrés, Chamilo simplifie la gestion des classes virtuelles tout en favorisant une interaction de qualité entre les participants. Que ce soit pour des formations professionnelles, des cours académiques ou des webinaires, Chamilo constitue une solution idéale pour offrir une expérience d'apprentissage moderne et accessible.
Installation du plugin de vidéoconférence
Pour offrir la fonctionnalité de vidéoconférence à vos utilisateurs, vous devez activer et configurer le plugin approprié. Pour ce faire, accédez aux paramètres de configuration de votre portail Chamilo, dans la section "Plugins". C'est depuis cet espace que vous pourrez installer, activer et paramétrer le plugin de visioconférence adapté à vos besoins.
Cette étape est essentielle pour garantir une intégration optimale de la vidéoconférence et offrir une expérience d’apprentissage enrichie et interactive.
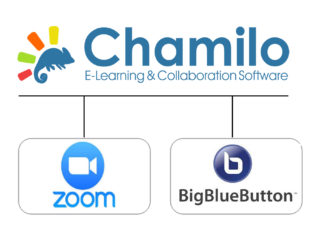
Pour utiliser les classes virtuelles avec Chamilo LMS, il est essentiel de disposer d’un serveur de vidéoconférence BigBlueButton. Vous avez deux options : installer votre propre serveur ou solliciter un devis auprès d’un fournisseur officiel de Chamilo.
Une fois le nom d’hôte de votre serveur BigBlueButton et sa clé de sécurité en main, vous serez prêt à configurer l’intégration sur votre plateforme. Toutes les informations nécessaires à l’installation et à la configuration sont accessibles directement depuis la page dédiée au plugin de vidéoconférence dans l’interface d’administration de Chamilo.
Ce processus garantit une intégration fluide et sécurisée pour offrir une expérience de classe virtuelle optimale à vos utilisateurs.
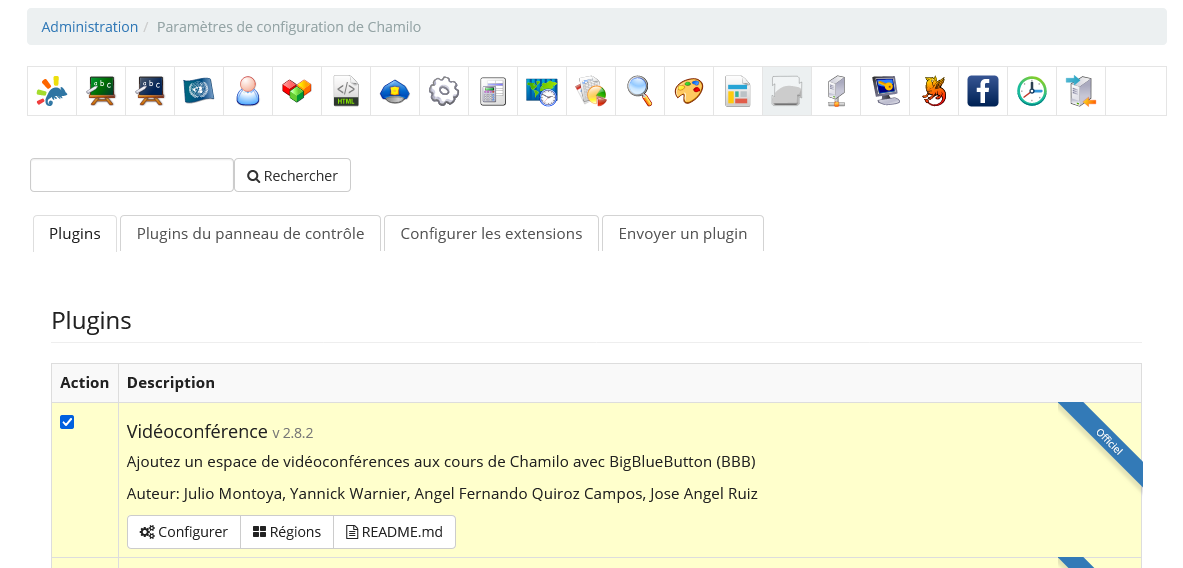
Comment se présente une classe virtuelle dans Chamilo ?
Une fois votre portail configuré pour activer les classes virtuelles, vous pourrez intégrer cet outil directement dans vos cours depuis la section "Interaction".
Trois types de conférences peuvent être configurés en fonction de vos besoins :
- Conférences globales : accessibles à tous les utilisateurs via un lien unique, idéales pour des sessions ouvertes ou des webinaires.
- Conférences globales par utilisateur : chaque utilisateur dispose de sa propre salle dédiée, adaptée aux séances individuelles ou aux tutorats.
- Conférences au sein des groupes : permettent d’organiser des réunions ou des activités collaboratives spécifiques à des groupes d’apprenants.
Cette flexibilité vous aide à personnaliser vos classes virtuelles pour répondre aux exigences de vos apprenants et de vos formateurs.
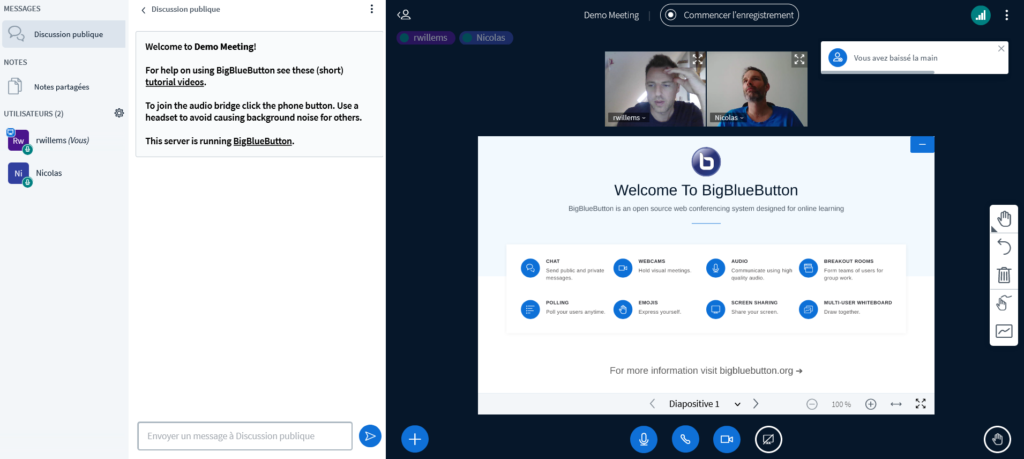
Une salle de classe virtuelle avec BigBlueButton
BigBlueButton offre une multitude de configurations et d'activités pour enrichir vos sessions en ligne. Par exemple, vous pouvez créer une salle de réunion privée pour des discussions confidentielles ou des tutorats individuels.
Astuce pratique :
Saviez-vous que la sélection d’un outil dans Chamilo se fait d’un simple clic ? En cliquant sur l’icône en forme d’œil associée à un outil :
- Si l’icône est grisée, l’outil est désactivé et non visible par les apprenants.
- Si l’icône est colorée, l’outil est actif et accessible aux utilisateurs inscrits au cours.
Pour une vérification rapide des outils disponibles dans votre cours, utilisez le sélecteur de vue en le plaçant en mode "Vue apprenant". Cela vous permettra de voir immédiatement ce que vos apprenants peuvent consulter.
Quelques possibilités offertes par la visioconférence
1. Charger une présentation, le visionnage d’une vidéo externe.
Vous pourrez télécharger n'importe quel document ou fichier PDF dans votre salle de classe virtuelle. De plus, il est également possible de charger une vidéo en fournissant simplement une URL pointant vers une source externe (comme YouTube, Vimeo, Instructure Media, Twitch, Daily Motion, etc.). Assurez-vous que la vidéo soit accessible publiquement pour garantir une lecture fluide durant la session.
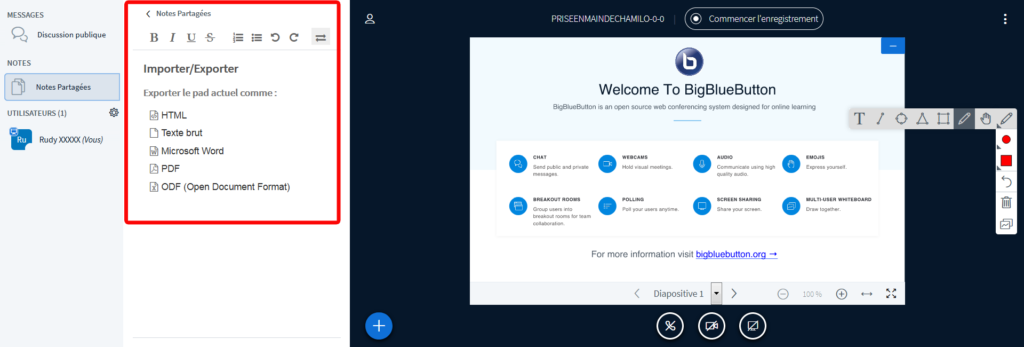
Faites votre choix du type de ressource à charger !
2. Proposer un sondage
Vous aurez la possibilité de proposer un sondage à vos apprenants sur une thématique abordée pendant la vidéoconférence. Une fois le sondage lancé, vous pourrez afficher en temps réel les résultats, permettant ainsi à vos apprenants de suivre l’évolution des réponses et d'engager des discussions basées sur les tendances observées.
3. Utilisation et sauvegarde des notes partagées
Vous pourrez partager vos notes pendant la vidéoconférence et, à la fin de la séance, obtenir un fichier au format HTML, Texte brut, Microsoft Word, PDF, ou ODF. Ce fichier pourra ensuite être intégré directement comme nouveau document dans votre cours, permettant à vos apprenants de le consulter après la session.
Saviez-vous que ?
Vous pouvez choisir d'enregistrer ou non votre session de vidéoconférence. Si vous optez pour l'enregistrement, Chamilo vous permet de valoriser ce contenu en ajoutant, à votre demande, un lien direct vers la session enregistrée dans l'outil "Liens du cours". Cela offre à vos apprenants un accès facile à la vidéo de la séance pour un suivi ultérieur.
Vous avez des besoins professionnels ?
Avec ces fonctionnalités et caractéristiques, Chamilo LMS s’impose comme une plateforme incontournable pour construire un projet de formation à distance sur un modèle pédagogique moderne, durable et véritablement centré sur l’apprenant.
Cependant, ce potentiel ne peut être pleinement exploité qu’en l’adaptant précisément aux besoins uniques de chaque organisation. Grâce à l’expertise technique et pédagogique de BeezNest, une structure avec des exigences spécifiques peut bénéficier d’une plateforme entièrement personnalisée, optimisée à la fois pour le confort des apprenants et pour les objectifs stratégiques de l’organisation.
Cette approche sur mesure offre également un avantage concurrentiel majeur : en se démarquant avec une solution adaptée et innovante, une organisation peut diversifier ses offres, attirer de nouveaux publics, et renforcer sa position dans un secteur toujours plus exigeant. Chamilo, enrichi par les compétences de BeezNest, devient alors bien plus qu’un LMS : un levier stratégique pour transformer la formation en ligne en un vecteur de réussite.
Vous souhaitez en savoir plus sur Chamilo LMS et BeezNest, contactez-nous en remplissant notre formulaire de contact.