Dans cet article, nous allons vous montrer comment activer la fonction de signature des feuilles d'émargement dans Chamilo 1.11.18. Cette fonctionnalité permet aux enseignants de faire signer électroniquement les feuilles d'émargement aux apprenants directement depuis une tablette, un téléphone ou un ordinateur, que ce soit à leur arrivée en salle de classe ou à distance.
Cette caractéristique offre également la possibilité au professeur de recueillir les signatures à distance avant le début d'une classe virtuelle, en envoyant un lien ou un code QR aux apprenants pour qu'ils puissent signer la feuille d'émargement de manière autonome.
Vous êtes peut-être déjà familier avec l'outil "Présences" dans tous les cours de Chamilo, symbolisé par une icône d'horloge murale.
La documentation sur l'utilisation de l'outil de présence est disponible ici au cas où vous auriez encore des lacunes à ce sujet : https://docs.chamilo.org/v/1.11.x-fr/guide-enseignant/loutil__presences
Nous présumons que vous maîtrisez déjà la création des feuilles de présence dans Chamilo, et nous allons simplement ajouter la possibilité de faire signer ces feuilles.
En ce qui concerne les signatures, celles-ci ne figurent pas encore (au moment où ces lignes sont rédigées) dans la documentation officielle de Chamilo. La raison en est que cette fonctionnalité nécessite quelques manipulations qui ne sont pas spécifiquement conçues pour les enseignants, impliquant des ajustements dans le fichier de configuration de Chamilo sur le serveur.
Pour activer cette fonctionnalité, il faudra ajouter dans le fichier app/config/configuration.php les lignes suivantes :
// Enable sign in attendance sheet for users // Require DB changes: // ALTER TABLE c_attendance_sheet ADD signature longtext NULL; // ALTER TABLE c_attendance_calendar ADD blocked tinyint(1) NULL; // Requires edit Entity CAttendanceSheet : src/Chamilo/CourseBundle/Entity/CAttendanceSheet.php add the @ symbol for attribute $signature into ORM\Column() line. // Requires edit Entity CAttendanceCalendar : src/Chamilo/CourseBundle/Entity/CAttendanceCalendar.php add the @ symbol for attribute $blocked into ORM\Column() line. $_configuration['enable_sign_attendance_sheet'] = true;
Ensuite, exécutez les deux requêtes suivantes dans la base de données (comme précisé dans le commentaire ci-dessous, les lignes préfixées de "//") :
ALTER TABLE c_attendance_sheet ADD signature longtext NULL;
ALTER TABLE c_attendance_calendar ADD blocked tinyint(1) NULL;
Et finalement modifier ces 2 fichiers en rajoutant un "@" devant ORM ainsi :
- src/Chamilo/CourseBundle/Entity/CAttendanceSheet.php
diff --git a/src/Chamilo/CourseBundle/Entity/CAttendanceSheet.php b/src/Chamilo/CourseBundle/Entity/CAttendanceSheet.php index 79a11d5371..fea8a4737c 100644 --- a/src/Chamilo/CourseBundle/Entity/CAttendanceSheet.php +++ b/src/Chamilo/CourseBundle/Entity/CAttendanceSheet.php @@ -60,7 +60,7 @@ class CAttendanceSheet /** * @var string * - * ORM\Column(name="signature", type="string", nullable=true) + * @ORM\Column(name="signature", type="string", nullable=true) */ protected $signature; - src/Chamilo/CourseBundle/Entity/CAttendanceCalendar.php
root@testing:/var/www/testing4.beeznest.com/www# git diff src/Chamilo/CourseBundle/Entity/CAttendanceCalendar.php diff --git a/src/Chamilo/CourseBundle/Entity/CAttendanceCalendar.php b/src/Chamilo/CourseBundle/Entity/CAttendanceCalendar.php index d1cbab6d29..7e37249751 100644 --- a/src/Chamilo/CourseBundle/Entity/CAttendanceCalendar.php +++ b/src/Chamilo/CourseBundle/Entity/CAttendanceCalendar.php @@ -67,7 +67,7 @@ class CAttendanceCalendar /** * @var bool * - * ORM\Column(name="blocked", type="boolean", nullable=true) + * @ORM\Column(name="blocked", type="boolean", nullable=true) */ protected $blocked;
Une fois la fonctionnalité activée, sur la page de gestion d'une présence, on aperçoit, à côté de la case à cocher, une nouvelle icône dédiée à la signature pour chaque utilisateur.
En cliquant sur cette icône, une fenêtre s'ouvre, permettant à l'utilisateur de signer sa présence.
Voici ce que l'on peut observer dans cette fenêtre :
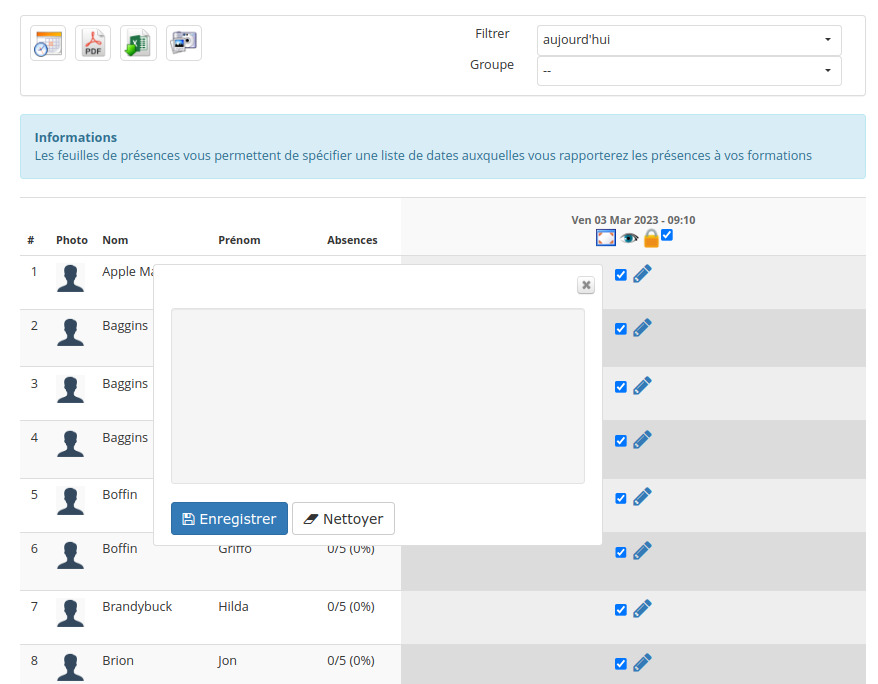
Il existe également l'icône "Vue spéciale pour tablette", qui ouvre un lien dédié à la gestion des signatures sur tablette. Cette fonctionnalité permet à un professeur, à l'entrée de sa salle, de mettre à disposition une tablette pour que les apprenants puissent signer dès leur arrivée.
Lorsque vous cliquez sur ce lien, vous accédez à une page de ce genre :
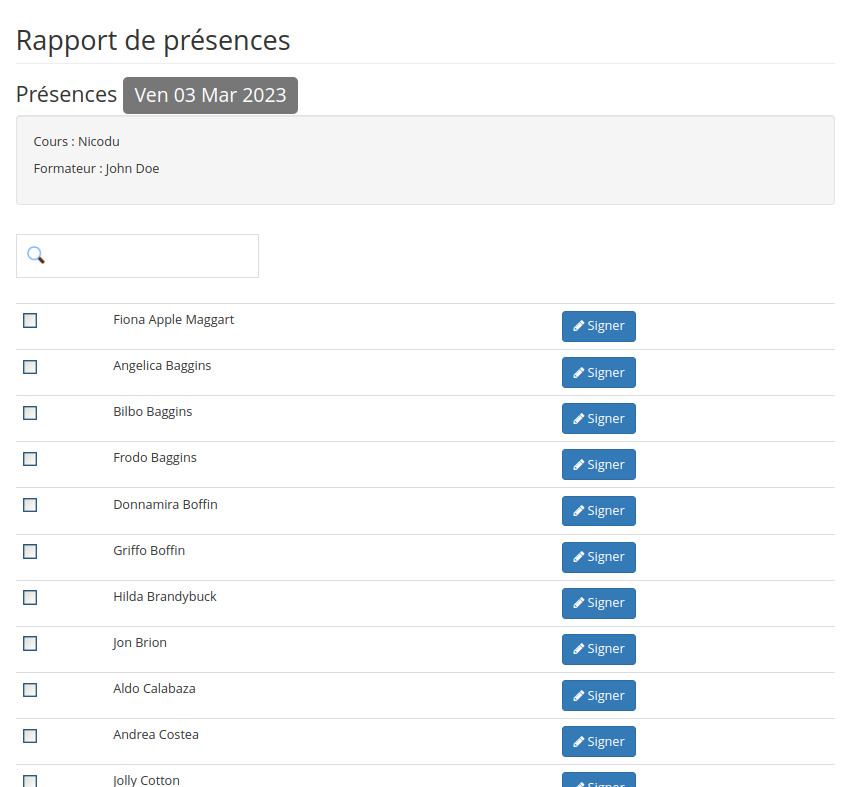
On remarque qu'en haut de la page, il est possible d'effectuer une recherche d'utilisateur, facilitant ainsi le filtrage automatique de la liste ci-dessous pour retrouver rapidement l'utilisateur spécifique.
L'apprenant peut alors cliquer sur "signer", déclenchant l'ouverture d'une boîte de signature. Sur une tablette, la signature avec le doigt est assez aisée, mais l'utilisation d'un stylet peut améliorer la fluidité du tracé.
Pour les séances à distance, l'apprenant a la possibilité d'ouvrir son cours et d'accéder à l'outil de présence pour signer sa feuille de présence.
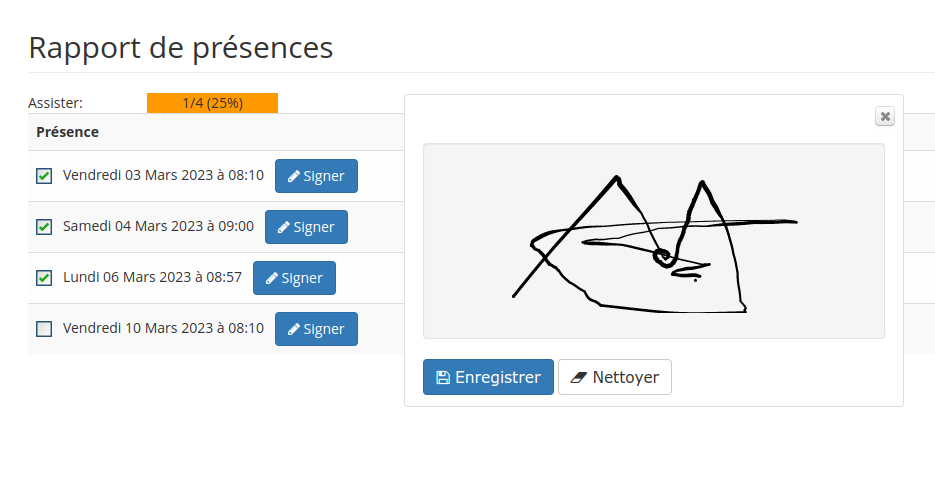
Pour simplifier le processus, le professeur, au début d'une classe en visioconférence, peut transmettre un code QR aux apprenants. Ce code QR leur donne un accès direct à la feuille de présence pour qu'ils puissent y apposer leur signature. Le professeur génère ce code QR depuis la page de gestion des présences en cliquant sur l'icône dédiée.
Il récupère alors un fichier image contenant le code QR, ressemblant à ceci :
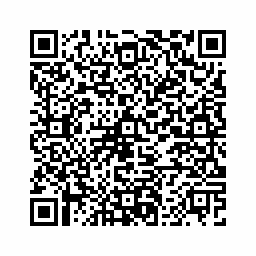
Une fois la séance terminée, le professeur a la possibilité de télécharger la feuille de présence au format PDF ou XLS.
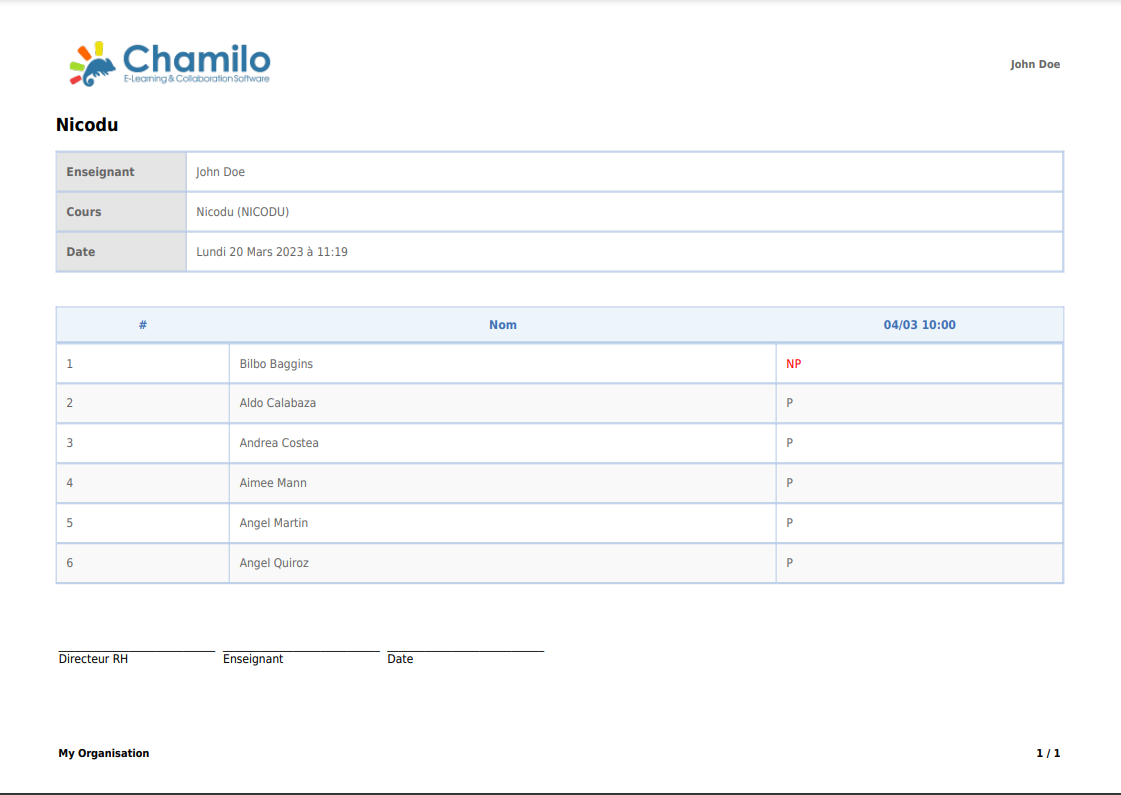
Il est également envisageable de télécharger l'ensemble des feuilles de présence à la fin du mois, regroupées dans un même document PDF.
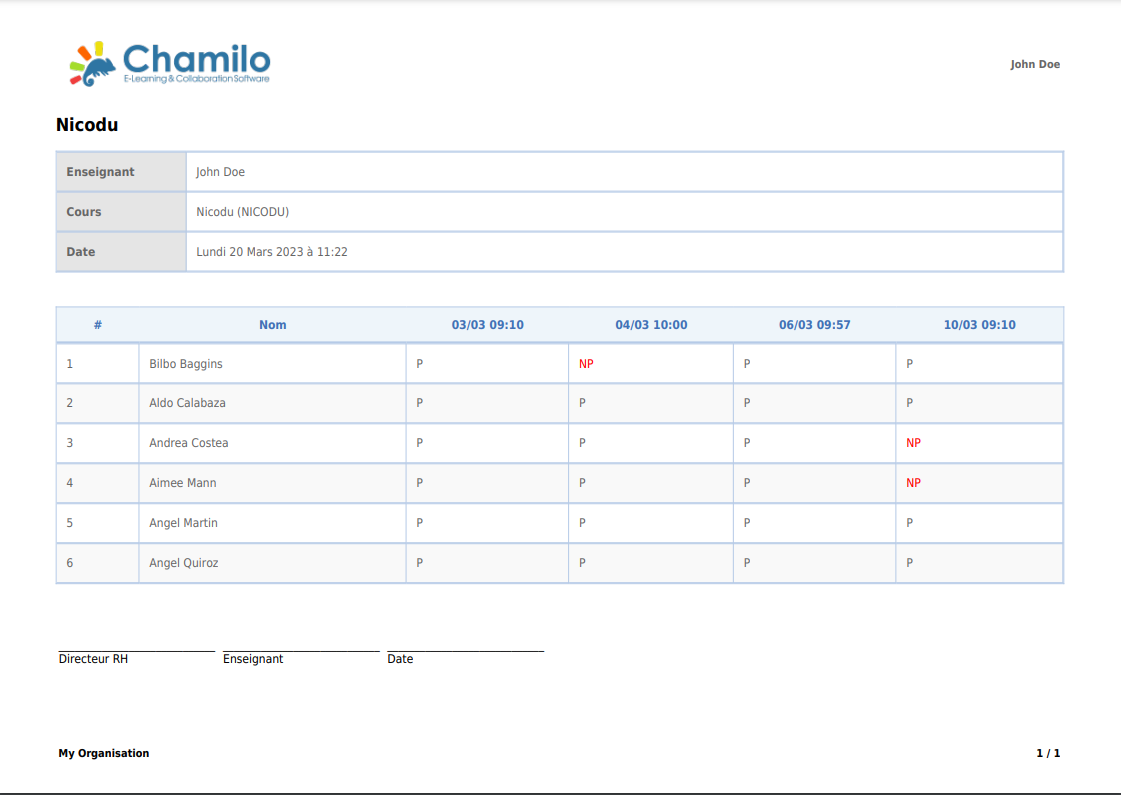
Les signatures ne sont pas visibles sur l'export PDF, car cela pourrait poser des problèmes de mise en page. Cependant, si vous avez besoin de vérifier une signature, vous pouvez la consulter depuis l'interface de gestion des présences en cliquant sur l'icône de loupe associée à la signature.
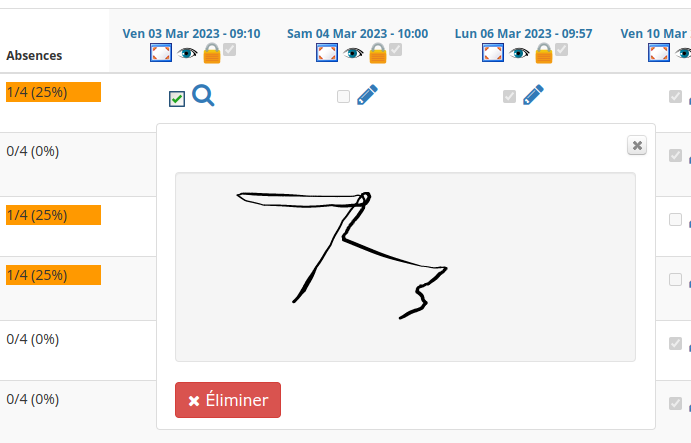
Il ne vous reste plus qu'à essayer de mettre en place cela dans votre processus !
Pour conclure cet article, il est crucial de souligner que la gestion d'un portail de formation peut représenter une tâche complexe et chronophage. En tant que prestataire officiel de services hautement qualifiés, BeezNest est à vos côtés pour vous aider à optimiser votre temps et votre efficacité dans la gestion de votre portail de formation.
Fort de notre expertise et de notre expérience dans le domaine de la formation, nous sommes en mesure de concevoir des solutions personnalisées adaptées à vos besoins spécifiques. Nous sommes convaincus que notre approche sur mesure peut vous permettre d'économiser du temps et de l'énergie, tout en maximisant l'impact de votre portail de formation.
N'hésitez pas à nous contacter via info@beeznest.com pour en savoir plus sur nos services et découvrir comment nous pouvons vous assister dans l'atteinte de vos objectifs de formation de manière plus efficace et efficiente.
