¿Sabías que puedes eliminar impresiones y papeleo innecesario en tus procesos de formación? Con la firma electrónica de hojas de asistencia dentro de Chamilo LMS, ahora los alumnos pueden firmar digitalmente desde tabletas, teléfonos o computadores, tanto en presencial como a distancia. Esta funcionalidad está disponible desde la versión Chamilo 1.11.18 y representa una solución eficiente para empresas e instituciones que buscan optimizar la gestión de asistencia y elevar la calidad del seguimiento formativo.
Gracias a esta herramienta integrada por BeezNest, tus formadores podrán automatizar el proceso de recolección de firmas, con opciones como el uso de códigos QR para sesiones virtuales, lo que acelera el registro y facilita la experiencia de los participantes. En este artículo, te mostramos paso a paso cómo habilitar esta funcionalidad, sus ventajas operativas y cómo aprovecharla al máximo en tu organización.
1. ¿Qué es la firma electrónica en Chamilo?
La funcionalidad de firma electrónica de hojas de asistencia permite que los participantes de un curso puedan firmar su asistencia directamente en la plataforma Chamilo LMS, ya sea desde dispositivos móviles, tabletas o computadoras, sin necesidad de imprimir documentos físicos. Esto dinamiza el proceso de control de asistencia en entornos presenciales y virtuales.
2. Requisitos y configuración técnica
- Asegúrate de usar Chamilo versión 1.11.18 o superior.
- Modifica el archivo
app/config/configuration.phpañadiendo:$_configuration['enable_sign_attendance_sheet'] = true;
- Ejecuta estas consultas SQL en la base de datos:
ALTER TABLE c_attendance_sheet ADD signature longtext NULL; ALTER TABLE c_attendance_calendar ADD blocked tinyint(1) NULL; - En los archivos de entidad, añade el símbolo
@antes deORM\Column()en:CAttendanceSheet.phppara el camposignatureCAttendanceCalendar.phppara el campoblocked
Una vez configurado, verás un nuevo icono de firma junto a cada casilla de asistencia en la interfaz de gestión de presencias.
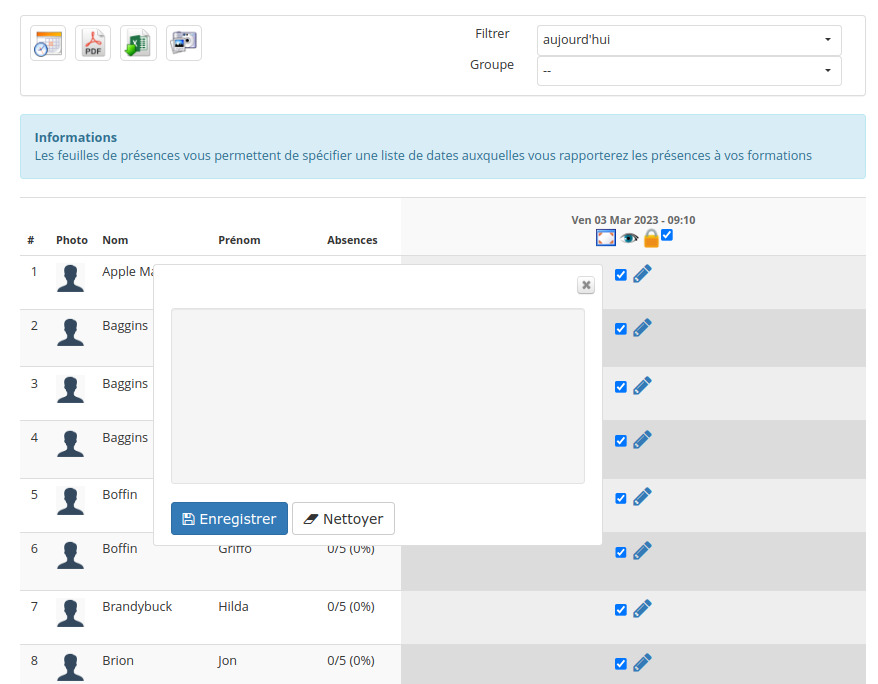
3. Cómo funciona para docentes y alumnos
- Al hacer clic en el icono de firma, se abre una ventana emergente donde el participante puede firmar —ideales para firmas con el dedo o con un lápiz digital en tabletas—.
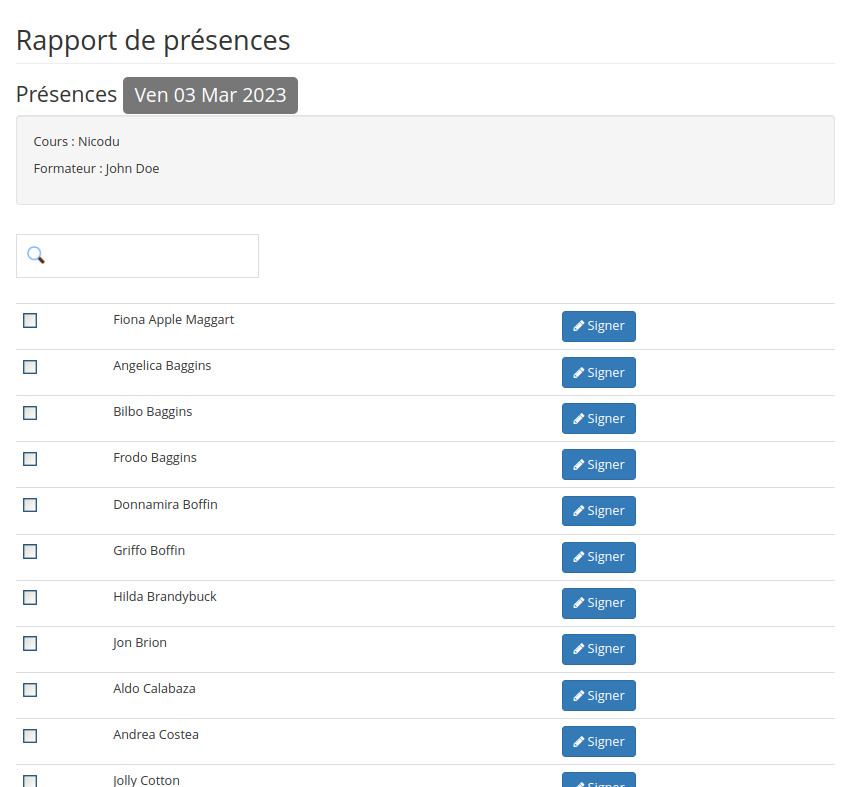
- También existe una “vista especial para tableta” que permite que los alumnos firmen al ingresar al aula.
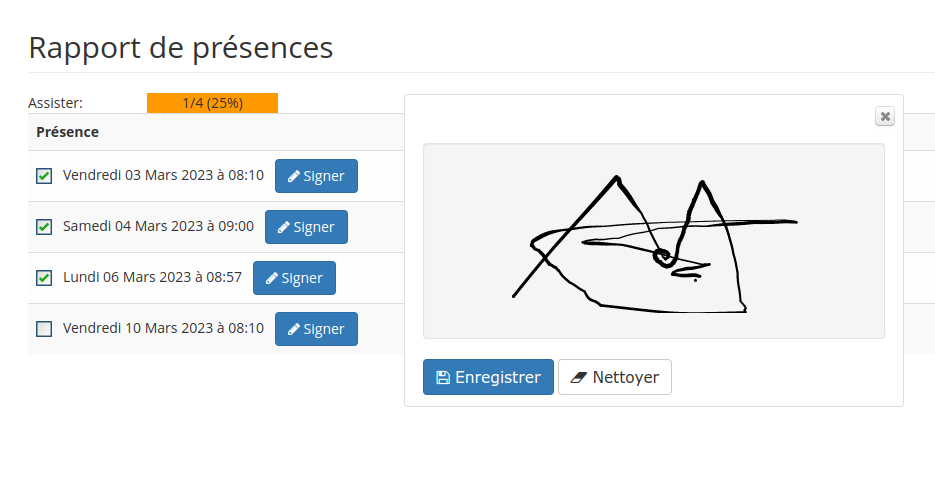
- Para formación remota o virtual, el docente puede generar un código QR desde la página de gestión, que los participantes escanean para firmar directamente desde sus dispositivos.
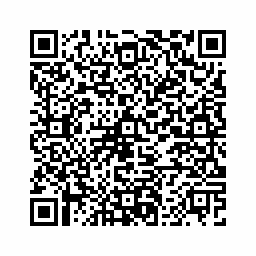
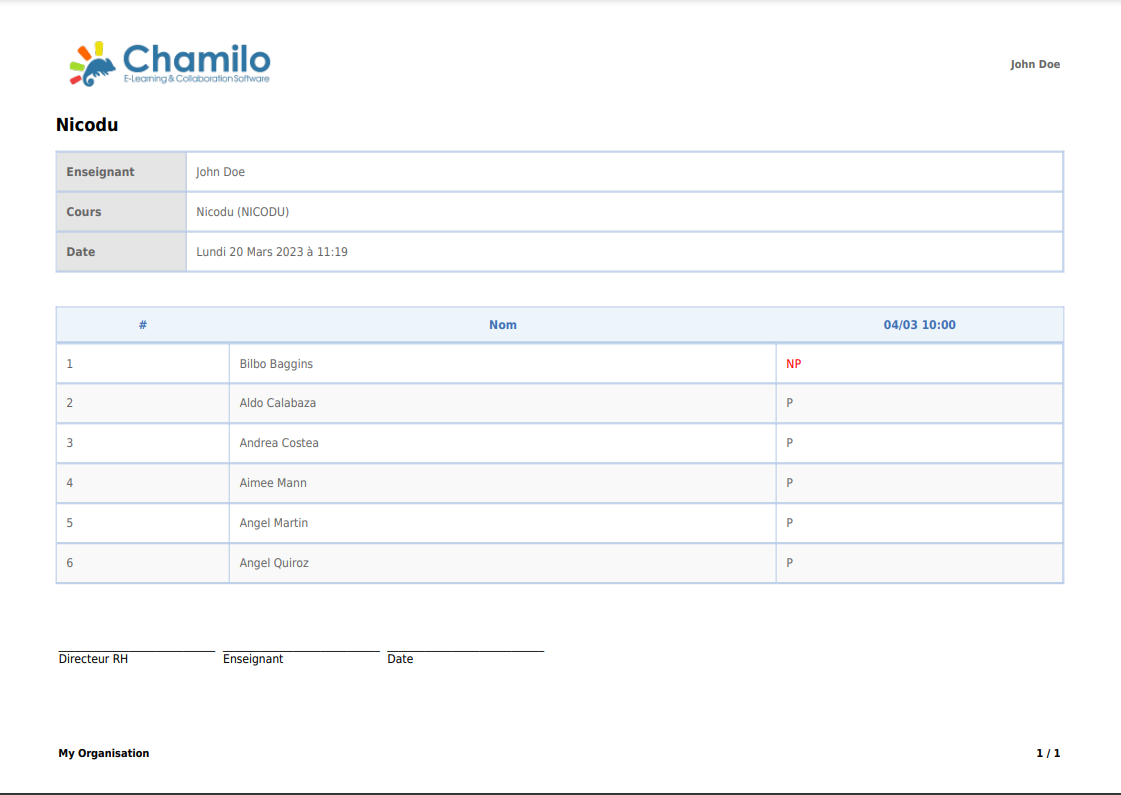
4. Exportación y visualización de firmas
- Las hojas de asistencia pueden exportarse en formato PDF o XLS al término de la sesión, o acumuladas al final del mes.
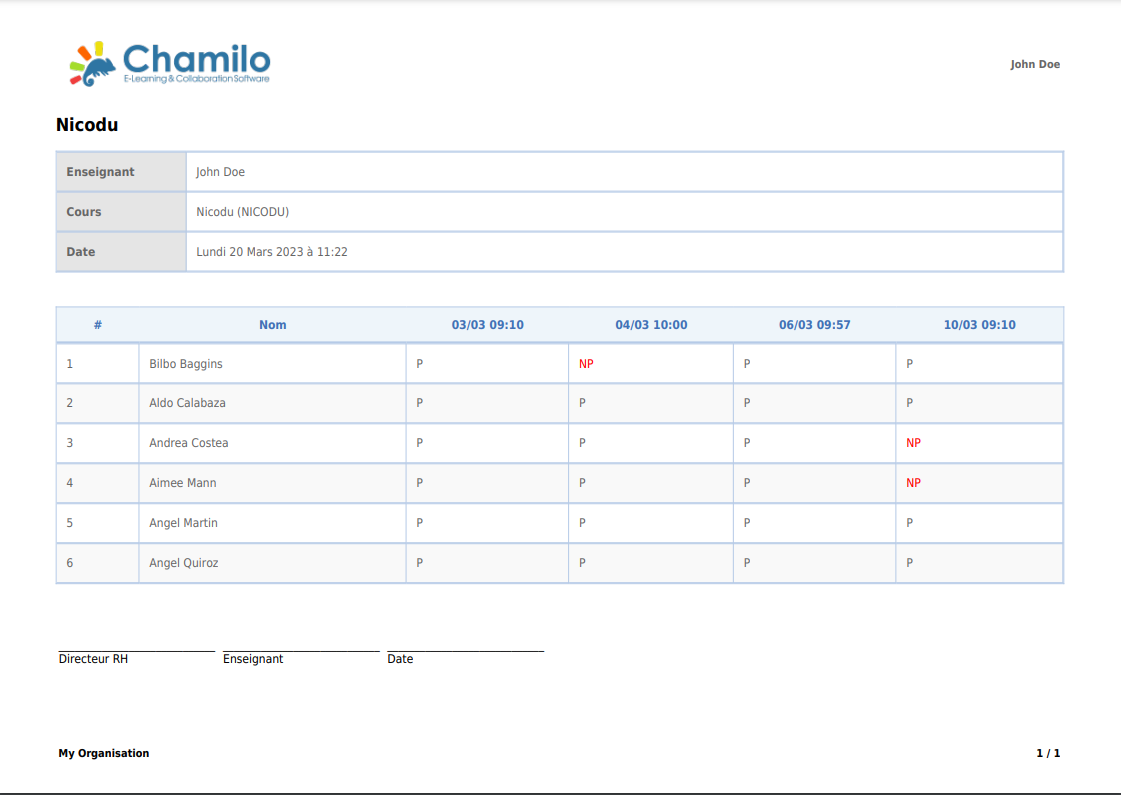
- Las firmas no se ven en los PDF (para salvar el formato), pero es posible visualizarlas a través del icono de lupa en la interfaz.
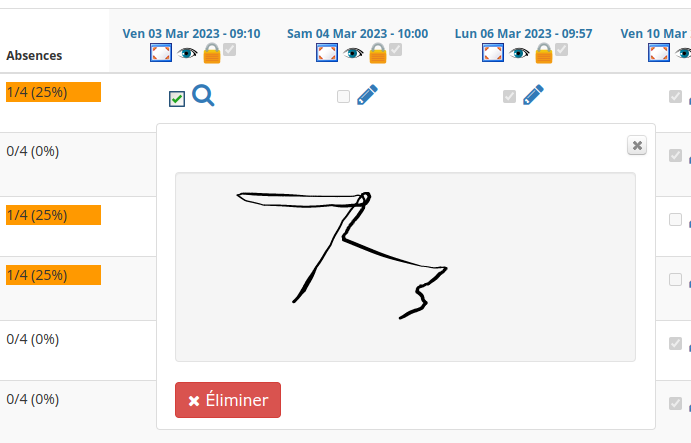
5. Beneficios empresariales y valor añadido de BeezNest
Implementar esta funcionalidad dentro de tu entorno formativo te ofrece ventajas clave:
- Eficiencia operativa: elimina impresión y digitalización manual.
- Flexibilidad: funciona tanto presencial como en formación remota.
- Experiencia mejorada: facilidad para firmar desde cualquier dispositivo.
- Confianza y seguridad: trazabilidad clara de firmas.
Como consultor oficial de Chamilo, BeezNest acompaña a tu organización en la activación e integración de esta funcionalidad, garantizando soporte especializado y personalización según tus necesidades.
Conclusión
La firma electrónica de hojas de asistencia en Chamilo LMS representa una solución moderna, eficiente y adaptable a las necesidades actuales de formación empresarial. Al activar esta funcionalidad (disponible en Chamilo 1.11.18), podrás digitalizar todo el proceso de control de asistencia, mejorando la experiencia de instructores y alumnos, simplificando la operación y reforzando la trazabilidad.
Con BeezNest a tu lado, puedes garantizar una implementación técnica impecable y una integración alineada a tu contexto institucional. Nuestra experiencia en Chamilo nos permite ofrecer asesoramiento, soporte y personalización en cada paso, desde la configuración técnica hasta la capacitación al equipo.
¿Ya pruebas la firma electrónica en Chamilo? Déjanos tus comentarios y comparte tu experiencia. Si quieres habilitar esta funcionalidad en tu organización o profundizar en el uso de Chamilo LMS, ¡Transforma hoy mismo la gestión de tus formaciones con BeezNest y Chamilo!
Chamilo LMS by BeezNest: Tu socio en transformación digital educativa
¿Te gustaría implementar Chamilo LMS by BeezNest? Te ofrecemos el balance perfecto entre la mejor calidad y el mejor precio. Al contratar nuestro servicio de hosting de Chamilo LMS, experimentarás una solución educativa sin complicaciones, optimizada, segura y respaldada por un equipo de expertos, lo que te permitirá enfocarte en lo más importante: la enseñanza y el aprendizaje. No dudes en 📧 [contactarnos], estamos listos para ayudarte a dar el siguiente paso hacia una educación más eficiente.
