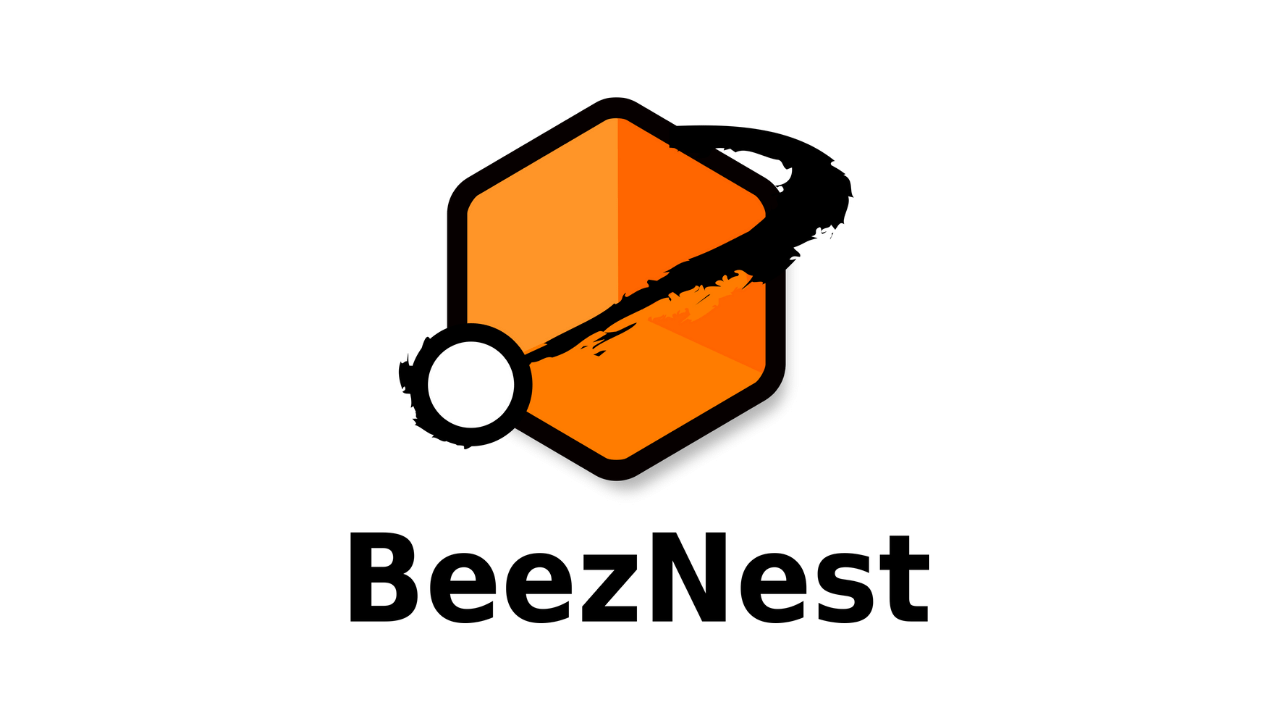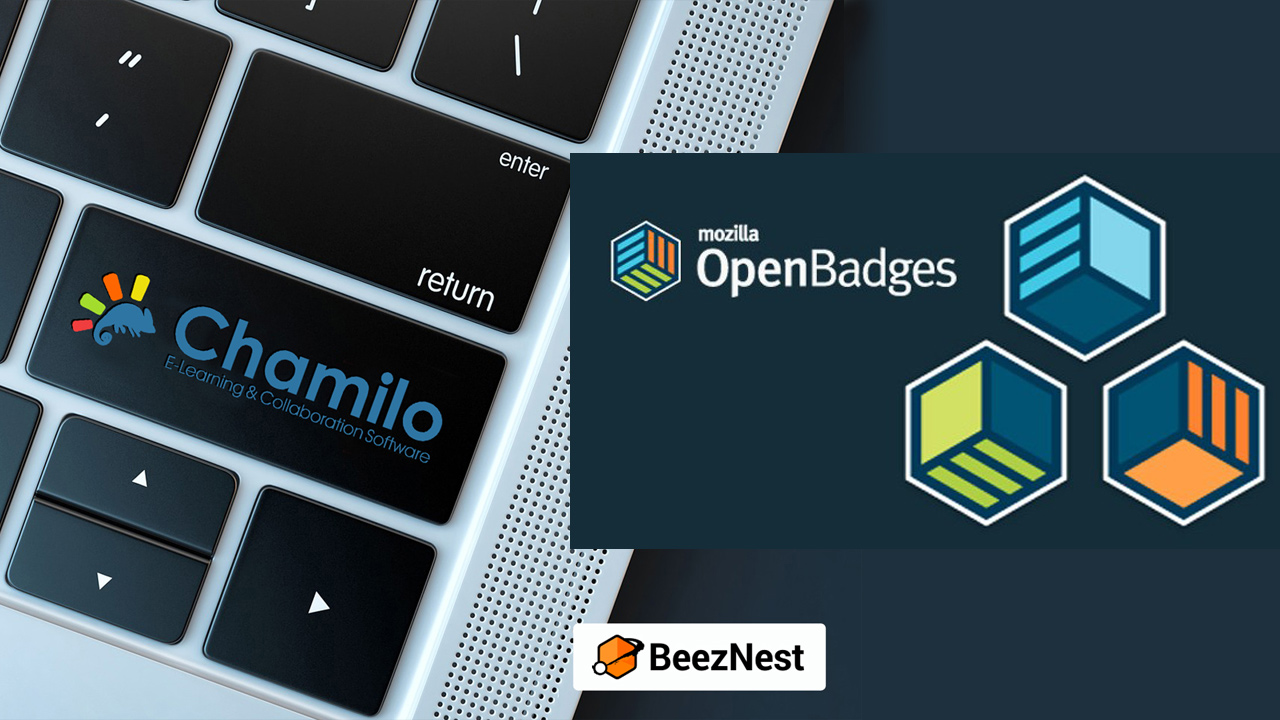We've had a lot of teachers ask us for streaming capabilities and, over time, we've grown tired of setting up videoconference servers for a few bucks a month because teachers just can't afford the budget.
While there are many tools around to do video streaming or classroom conferences, most of the operations to set them up seem to be a pain in the neck for most people desperately wanting to benefit from these features, and while Chamilo is preparing its first tests with BigBlueButton as a free, open-source videoconference classroom environment, this might still take a while to come out so I thought I'd just write a quick article to help you out on the way to an easy and free videoconference feature in Chamilo. And after all, what we most need is a bunch of best practices to help us get more productive and creative and, as such, improve teaching and learning.
First of all, you will need two accounts: one on http://www.livestream.com, and one on a Chamilo campus. For the second one, you can use a free account on http://campus.chamilo.org. Then you will need to create a Chamilo course, then to get your streaming channel on livestream, get the links and edit your course homepage. Finally, you will be able to enjoy streaming inside your course homepage. Let's see how that can be done in 2 easy steps...
Creating a Chamilo account
 If you want to have a live chat box, you can use the Chamilo chat tool popup, of course, but if you'd like something a bit more integrated into the Livestream style, you can also go to your livestream channel page (the same page from where you copied the "embed" code), scroll down until you find the "Chat widget" link, and copy this one.
Edit your course introduction section again, click the source icon again, and paste the chat embed code after the code you pasted previously.
If you want to have a live chat box, you can use the Chamilo chat tool popup, of course, but if you'd like something a bit more integrated into the Livestream style, you can also go to your livestream channel page (the same page from where you copied the "embed" code), scroll down until you find the "Chat widget" link, and copy this one.
Edit your course introduction section again, click the source icon again, and paste the chat embed code after the code you pasted previously.
 Go back to your livestream channel page, click "Share" then click on "Customize" next to your streaming embed code.
You will see a series of options appear. Click the checkbox before "Auto Play" (as shown), then copy the "Link" code again and replace the old code inside your Chamilo course introduction page by this new code.
That's it. Now any student connecting to your Chamilo course will see the live stream. In case there is no live stream happening, students will get access, through the click of the streaming area, to the library of previous streams you have recorded...
Go back to your livestream channel page, click "Share" then click on "Customize" next to your streaming embed code.
You will see a series of options appear. Click the checkbox before "Auto Play" (as shown), then copy the "Link" code again and replace the old code inside your Chamilo course introduction page by this new code.
That's it. Now any student connecting to your Chamilo course will see the live stream. In case there is no live stream happening, students will get access, through the click of the streaming area, to the library of previous streams you have recorded...
Creating a Livestream (tm) account
- Go to http://livestream.com
- Click the Sign Up button
- Select "Broadcast"
- Select a short channel name (e.g. my-course)
- Select "Free account"
- Fill the remaining forms
- You have three options (which I recommend you try in time) to broadcast your video. For now, just pick livestream Webcaster
- In the popup window, click "Go live". You will be starting your streaming. Leave it there.
- In the previous window, click the big yellow "My Account" button, then press "skip, go to my account"
- On your account page, you will see your channel in a list of channels. Click the "Watch" button.
- You get on a new page. Click the "Share" button at the bottom of the stream to see an "embed" code. Copy this code.
Creating a Chamilo account
- Go to http://campus.chamilo.org
- Click the "Register" link in the right menu
- Fill the form selecting the "Create training" option, and click "Register"
- Fill the course creation form (only the title is necessary) and click "Create"
- On the result page, click on the course name to go to its homepage
- Click the pencil icon at the bottom of the introduction section
- Click the "Source" icon on the rightmost side
of the editor icons area
- Paste the embed code you had on the other side
- Save
- Click on the "Student view" link to see the results
Adding a chat box
Improving the format
Now you might want to make sure these boxes show well aligned one next to the other. You can do that by re-editing the introduction section and adding a <table> tag with a fixed height (let's say 340px). This would make the source of your introduction section look something like this:<table>
<tr>
<td width="500" height="340"><embed ... - your streaming code in multiple lines here - ... ></td>
<td width="300" height="340"><embed ... - your chat code in multiple lines here - ...></td>
</tr>
</table>