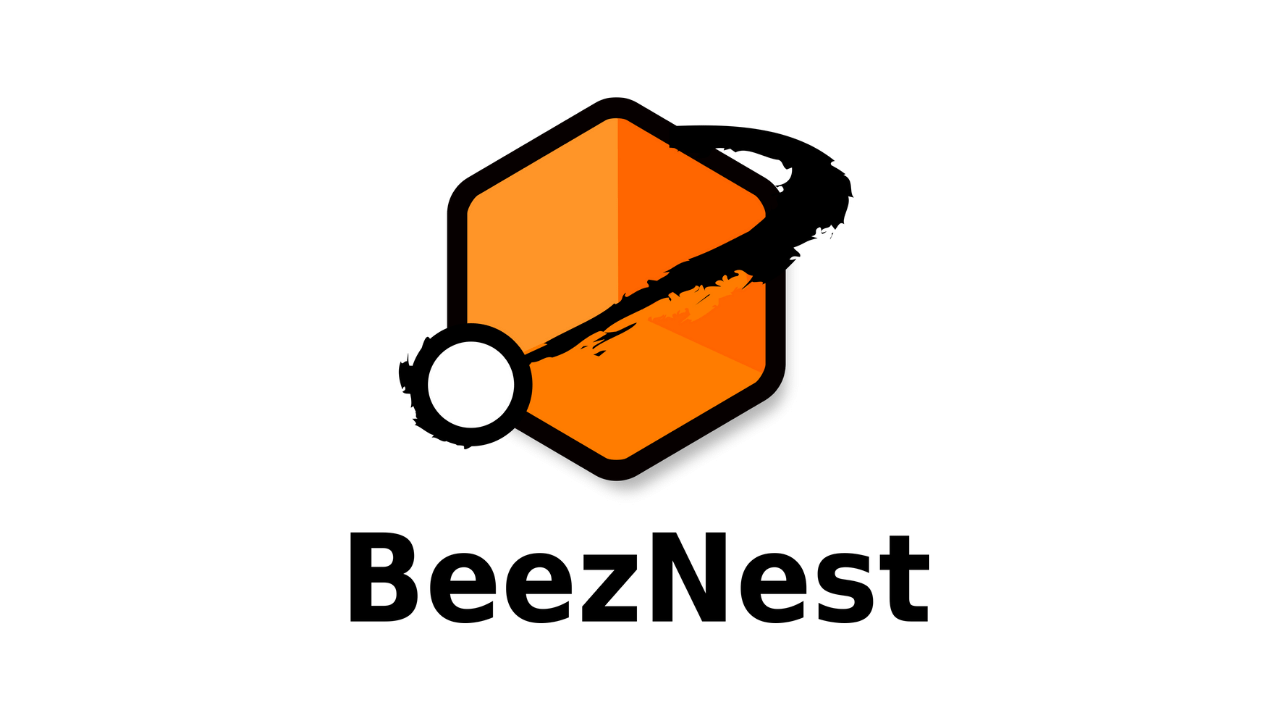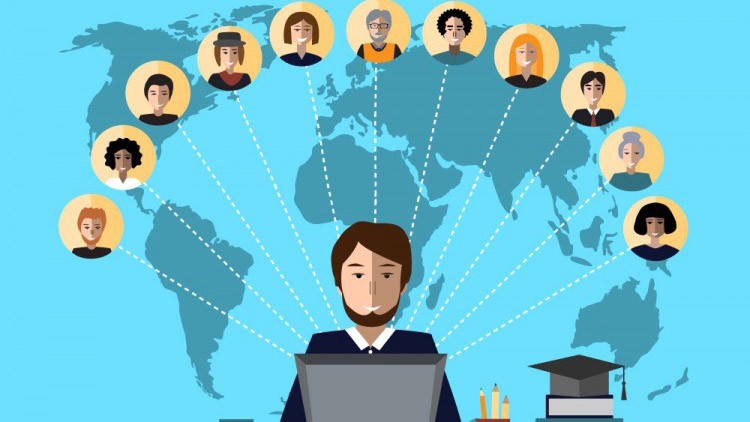This article was first written in May 2004 for the BeezNest technical
website (http://glasnost.beeznest.org/articles/130).
This is a quick manual on how to install kana and kanji (Japanese writing) handling for the
Mozilla-Firefox browser (and probably all other browsers) on Debian Sarge.
I don't know whether the following is or isn't mandatory, but these steps were enough to give a good result.
Installing the "Languages" extension
* Note: this section has proven useless so I have moved it to the end of this article. Just for info on how to install this extension.
Installing the fonts
The first (and only) step to take is to install the fonts on your system.
The easiest way is probably to use
apt-cache search (or search within
synaptic if you're more like this) for "japanese fonts" and you'll find some fonts packages.
Install some of them. I've used: apt-get install ttf-kochi-mincho for additional fonts, you might want to install the following, but just ttf-kochi-mincho (9MB) should be enough apt-get install ttf-kochi-gothic xfonts-intl-japanese xfonts-intl-japanese-big xfonts-kaname (you'll need to have root access or
sudo in order to use
apt-get install)Note the xfonts ones are smaller in size (but didn't help in my case)
You should already be able to see the japanese fonts in your browser. If this doesn't work, try the following in any order:
- restart your browser (close every window before launching it again)
- go to the extensions page for Firefox and follow the link to the "Languages" extension's homepage, then follow the link to the language-specific extensions and install the Japanese one (strange characters ending with "Ja")
- restart your X server (in order for him to take into account the new fonts - I really don't think this is needed, but just in case...)
If you have comments about this article, please send me an e-mail.
Installing the "Languages" extension - most probably useless for you
Start Firefox and go to the extensions handler (Tools -> Options -> Extensions) and click on the link to get to the extensions' page.
Select "Install" on the "Languages" extension section. Install the extension by clicking "Cancel" if you're not administrator so that the extension is installed only for your user. Clicking "OK" when you're not administrator will probably not succeed in installing the extension.
Then you'll have to restart your browser in order for your changes to take effect.