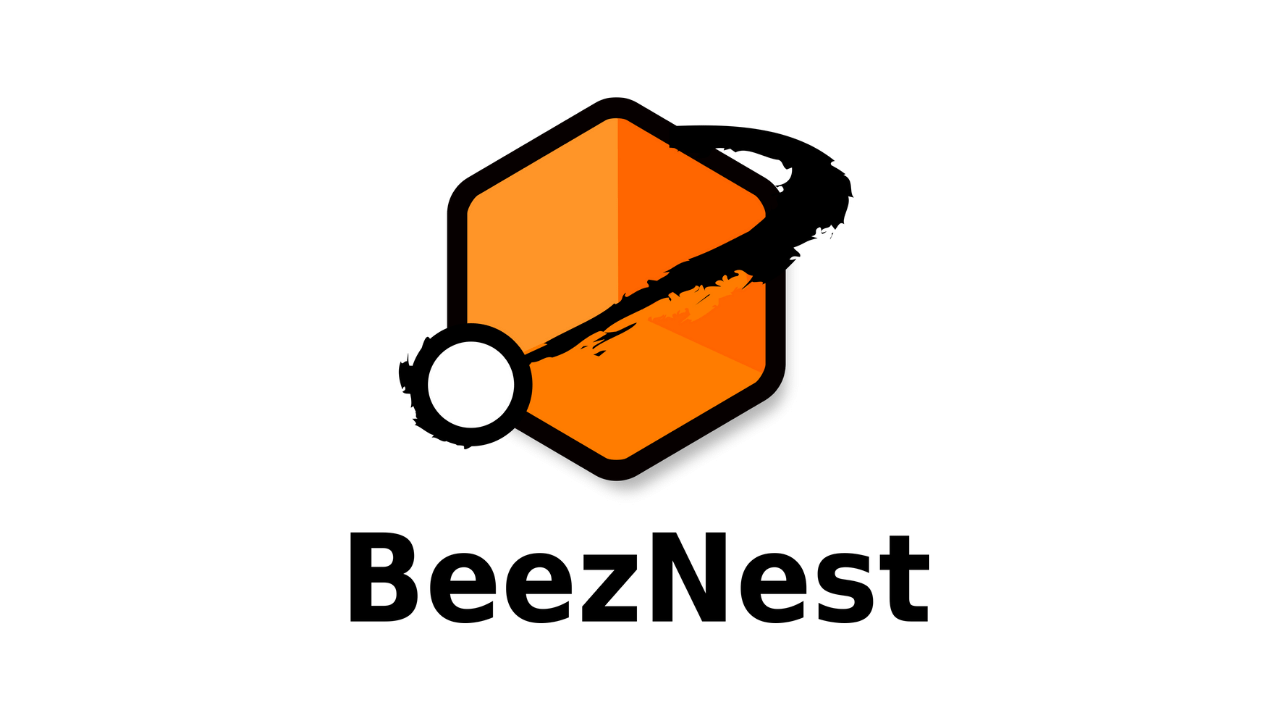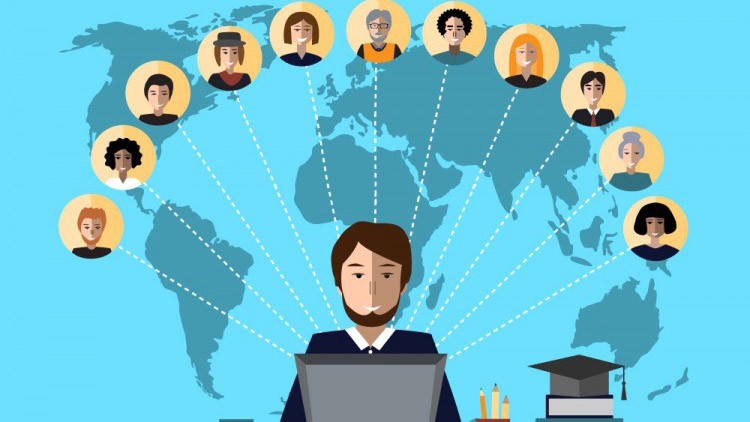This article is now deprecated (initially written in 2003)
but we are re-publicising just in case it would be useful to someone...
Think about a
root password and another user (with password). Gather all the network configuration elements you will use for that machine. We will need at least to connect to SSH on this machine, so be prepared to open port 22 on a public IP address on the firewall. Send us the public IP address, and both passwords (user and root) to access it.
- go download rescue.bin and root.bin from
- go download rescue.bin, root.bin, driver-1.bin and driver-2.bin from
ftp://ftp.uk.debian.org/debian/dists/woody/main/disks-i386/3.0.23-2002-05-21/images-1.44/compact/
Those files should be 1.44MB in size (they are floppy disks images).
His usage is straight-forward (if you understand what it should do). Label them
Rescue and
Root, I will use that name from now on. Label them respectively
Rescue,
Root,
Driver1 and
driver2, I will use that name from now on.
(Using a bootable cdrom is possible but has proven not to work well on those Compaq machines)
- configure the RAID controller with whatever stripe size and other options you think will match the use of your machine.
- put the Rescue disk into the floppy drive of the machine.
- boot on it (change whatever option in the BIOS to achieve this).
- at the Welcome to Debian GNU/Linux 3.0! screen, with a boot: prompt, just press <enter>
- it will normally show a scrolling text screen with a penguin in the upper left corner (holding a pint!)
- it will stop on the following message: VFS: Insert root floppy disk to be loaded into RAM disk and press ENTER.
Go, do it!
- choose your language (en, I guess) for the installation with the direction keys and press <enter>
- choose your language variant
- press <enter> when asked, to skip the Releases Notes.
The
Installation Main Menu appears. It is separated into 2 different zones: on the first one, it proposes you the more logical item you would use at that point of the installation, with the alternate menu items you would want to choose. Normally, you would not have to go to the second zone, but we are just preparing further remote intervention to finish the installation. The second part are all the menu items available during all the installation. Please don't use it, unless you are explicitely asked in this document.
- choose the keyboard layout wich best matches yours
- press <enter> when prompted to partition a hard disk
- select the only item (should show something like /dev/ida/xxxxx, where xxxxx is I don't know what exactly).
- press <enter> to exit the following screen (called LILO Limitations).
You will get a black screen with white text, surrounded by a cfdisk 2.11n title.
- delete any existing partitions using the delete menu item using the direction keys, except the first one, if the column FS Type shows Compaq diagnostics.
The result should look like this (almost exactly the same, except for the sizes, which should differ as few as possible, and maybe the name of the partitions, though the partition number should be identical).cfdisk 2.11n Disk Drive: /dev/ida/c0d0 Size: 54609592320 bytes Heads: 255 Sectors per Track: 32 Cylinders: 13071 Name Flags Part Type FS Type [Label] Size(MB) c0d0p1 Primary Compaq diagnostics 37.61 c0d0p2 Primary Linux ext2 (/boot) 30.14 c0d0p5 Logical Linux swap (swap) 1023.19 c0d0p6 Logical Linux ext2 (/) 2047.19 c0d0p7 Logical Linux ext2 (/usr) 1023.19 c0d0p8 Logical Linux ext2 (/tmp) 2047.19 c0d0p9 Logical Linux ext2 (/var/log) 1023.19 c0d0p10 Logical Linux ext2 (/var/www) 6096.70 c0d0p11 Logical Linux ext2 (/var) 2047.19 Pri/Log Free Space 3000.69 To achieve that, you must understand how Linux counts its partitions:
- primary partition are numbered from 1 to 4
- extended partitions are just a special type of primary partition, which may contain other ones (max 4)
- logical partitions are contained in extended partitions, and are numbered starting at 5 (in fact, after 4)
You can see on this
picture, that there is no c0d0p3 and no c0d0p4, though there are partitions over 5. It only means that we have, in this case, two primary partitions, and seven logical partitions, themselves being contained in extended partitions (not shown on cfdisk's screen).You can also see that we have a lot of partitions of type
Linux ext2, and one which is of type
Linux swap. You will have, at some point, to toggle the c0d0p5 partition type with the
[ Type ] menu.
Linux swap type has code
83 in the list shown.
You don't necessarily have to make one partition bootable for Linux, but if you're really willing to, the future boot partition will be c0d0p2.
Notice there's free disk space, for future use, in case of disk shortage somewhere (still not defined).
As the use of cfdisk is quite straight-forward, when you know what to do, I let you do it right now, not forgetting to save before exiting with
[ Write ] and confirming typing
yes with all letters (no,
[Quit] won't do it!).
Back to the install menu…
- press <enter> to Inititalize and activate a swap partition
- skip the bad blocks scan (just confirm, it is on by default)
- confirm you are sure
- you now have a swap working
Back to the install menu...
- press <enter> to Inititalize a Linux partition
- select /dev/ida/c0d0p6
- skip the bad blocks scan (just confirm, it is on by default)
- confirm you are sure
- confirm to mount it as the Root Filesystem
Back to the install menu…
- don't be to fast
- choose again Inititalize a Linux partition (you will have to do it several times for now
- you will have to select the partitions, one after one, to format them (mke2fs) and mount them in their correct path in the filesystem hierarchy.
- you will have to format and mount (in this order, be careful!):
/dev/ida/c0d0p2 as /boot /dev/ida/c0d0p7 as /usr /dev/ida/c0d0p8 as /tmp /dev/ida/c0d0p11 as /var /dev/ida/c0d0p9 as /var/log /dev/ida/c0d0p10 as /var/www Once this is done, we can continue... Back to the install menu...
- press <enter> to Install Kernel and Driver Modules
- choose /dev/fd0
- put the floppy it asks you (Rescue, then Driver1, and then Driver2) into the drive and press <enter> when asked
Back to the install menu...
- press <enter> to Configure Device Driver Modules
- confirm the Note about already loaded drivers
- go to the net category
- press <enter> on eepro100 (should be the same as ours)
- check the status of the operation (if SUCCEEDED, it's ok)
- exit twice to return to the Install menu
Back to the install menu…
- press <enter> to Configure Network
- enter the hostname (without domain)
- I guess you are not using dhcp, so go to configure all options manually.
Back to the install menu…
- press <enter> to Install the Base System
- select network as Installation Medium
- change the Download URL to read ftp://ftp.uk.debian.org/debian and leave the other fields as is, unless you wish to use a web proxy
- change to <OK> with the <TAB> or <enter> key
- press <enter>
- go take a cup of coffee (a big one, unless your Internet connection is lightning fast).
Back to the install menu...
- press <enter> to Make System Bootable
- confirm the first solution (in the MBR)
- choose Ignore for other bootable partitions (you don't want to run Windows from time to time, don't you? :-
- press <enter> to continue on the Securing LILO screen
Back to the install menu...
- you don't need to make a boot floppy, so select Reboot the System and press <enter>
- confirm (don't forget to remove any bootable removable device in the machine, such as the floppies)
Best go to the BIOS to change date and time to match GMT.
Congratulations, you now have a running
Debian system! That's from my part, but you also have Debian's congrat.
- confirm you are very happy to have gotten so far so fast!
- tell him if your clock is set on GMT (I *strongly* encourage that!), all further time calculation are always easier if set like this.
If you didn't set it before, don't mind, you could still change the BIOS afterwards, choose GMT anyway now!
- choose your TimeZone (Europe/London)
- choose Yes to use MD5 encrypted passwords
- choose also Yes to enable shadow passwords
- enter a password for root (temporary for the installation, we will change it later) and confirm it
- create a normal user account and put also a temporary password (do it, it is really needed)
- confirm to remove the pcmcia packages
- you don't want to use PPP to finish the install, so confirm No
- I guess our installation access method will be ftp, so go on
- choose your country (Britain)
- choose [ftp.uk.debian.org]
- it will download some package lists
- confirm not to Add another apt source
- confirm to Use security updates ...
- it will download some package lists
- choose not to Run tasksel
- similarly, choose not to Run dselect
- press <enter> to confirm removal of pcmcia-cs*
- press <enter> to confirm removal of previously downloaded .deb files
- press <enter> to continue, and once more (twice, then)
- enter 5 and press <enter>
- press <enter> to exit Debian's installation tool
At the
login: prompt
- log in as root
- type apt-get install ssh at the # prompt
- press <enter> to execute
- confirm with <enter> one again
- confirm the default for the 3 questions asked and wait (it take one minute or so)
- The machine is ready to SSH into it!!!
Our turn to work to make it the fastest and more secure on the Web!
This article was first written in October 2003 for
the BeezNest technical website (http://glasnost.beeznest.org/articles/71)